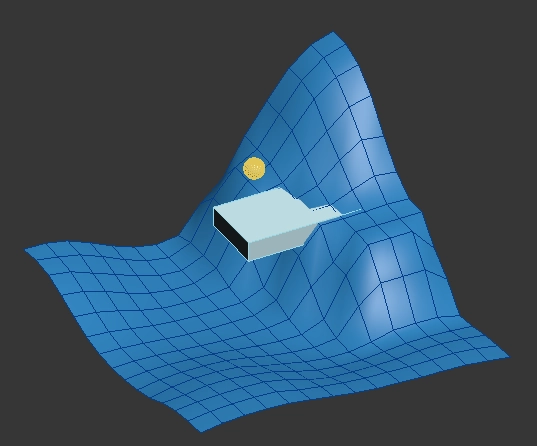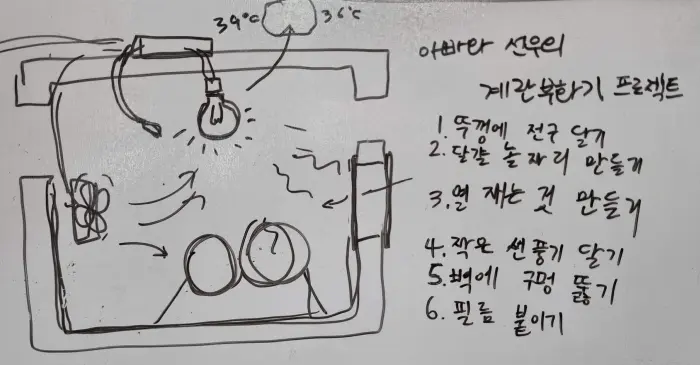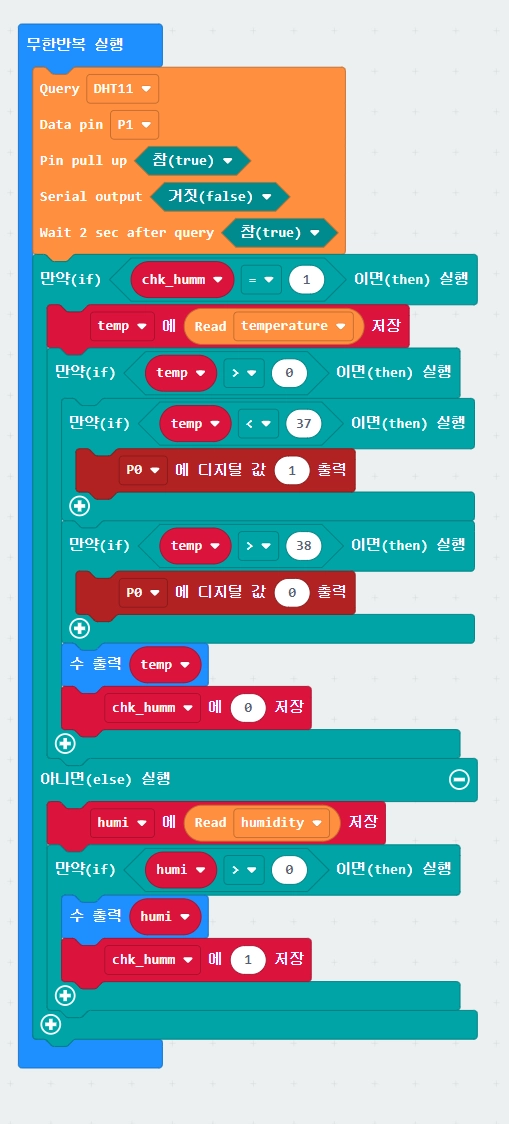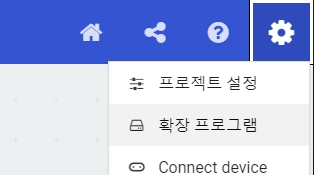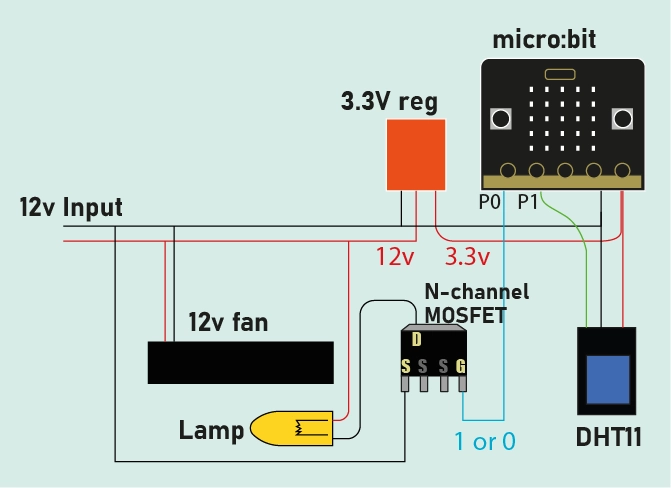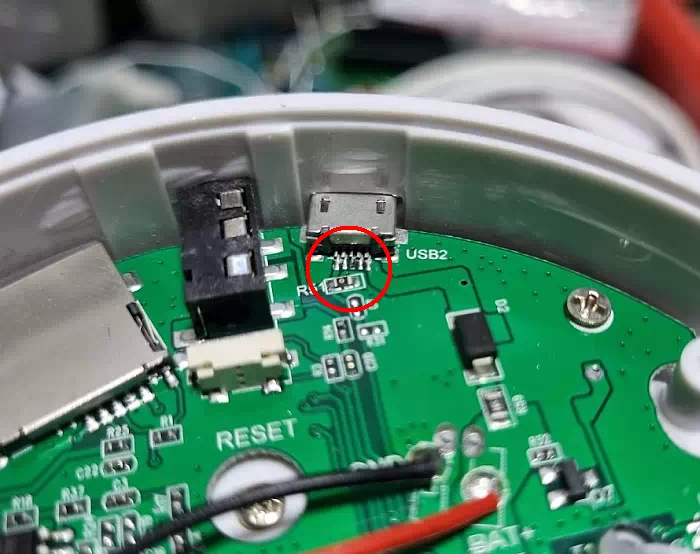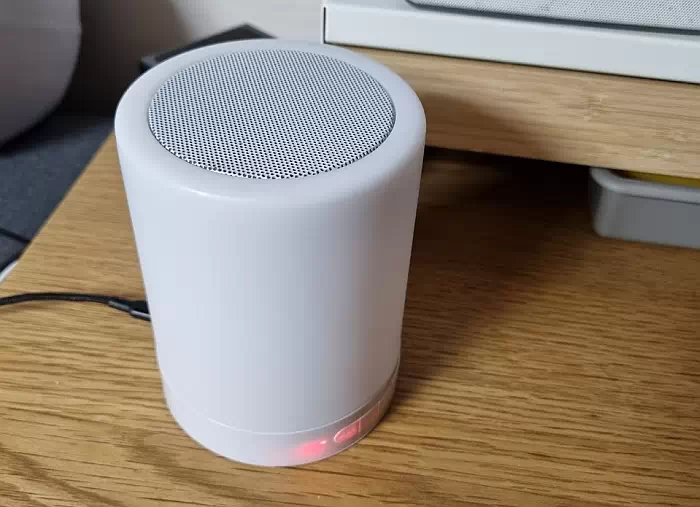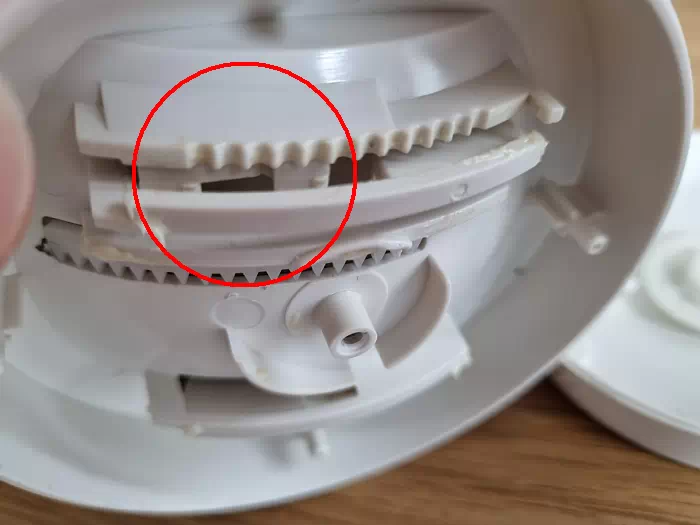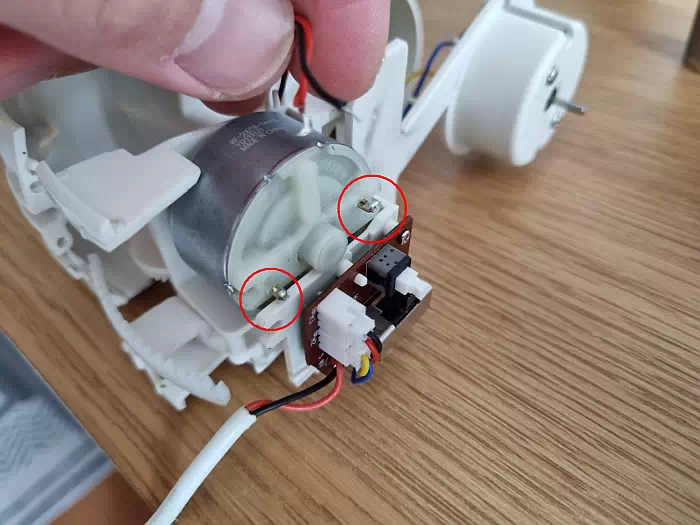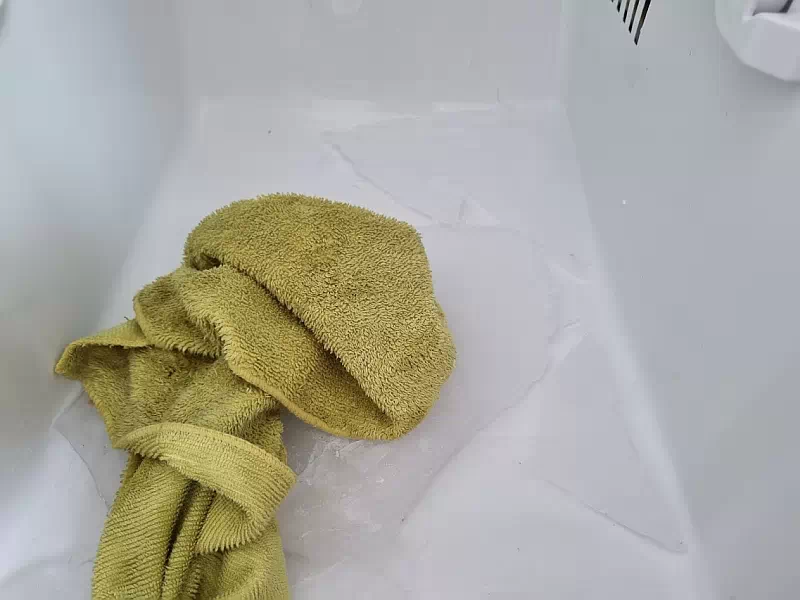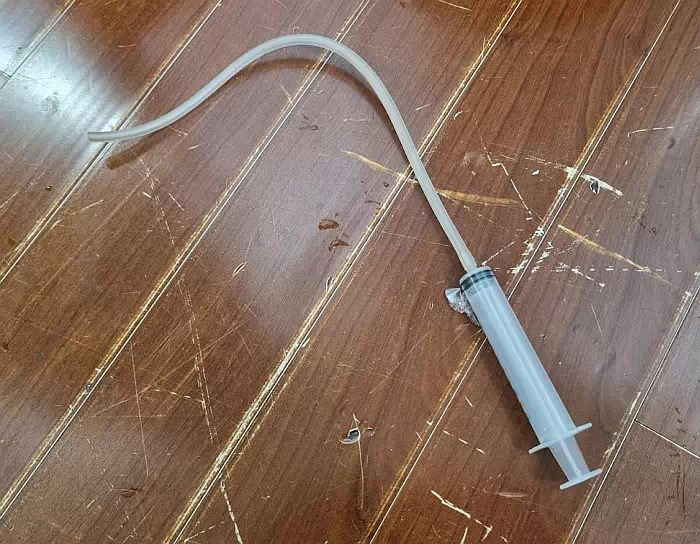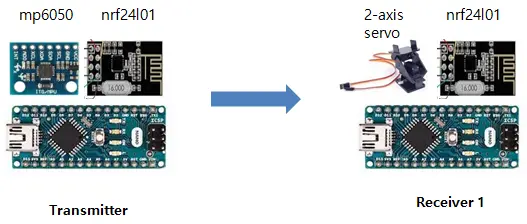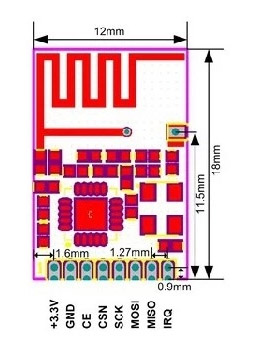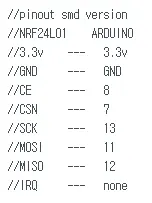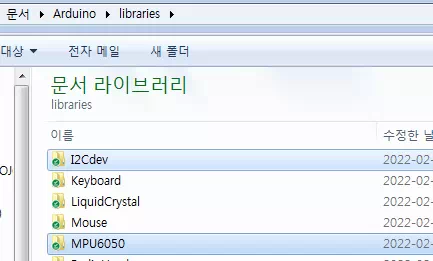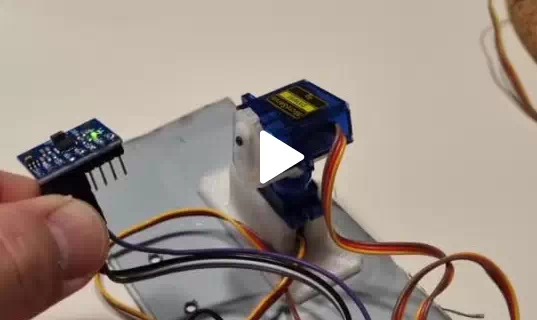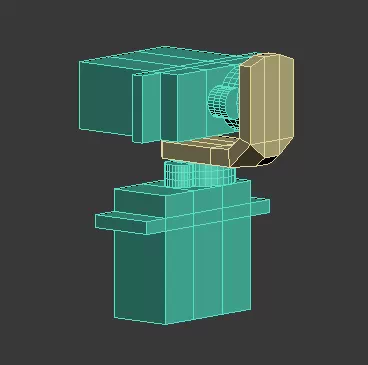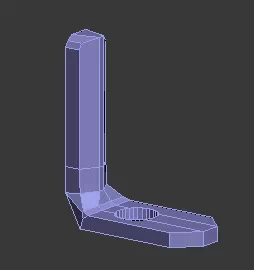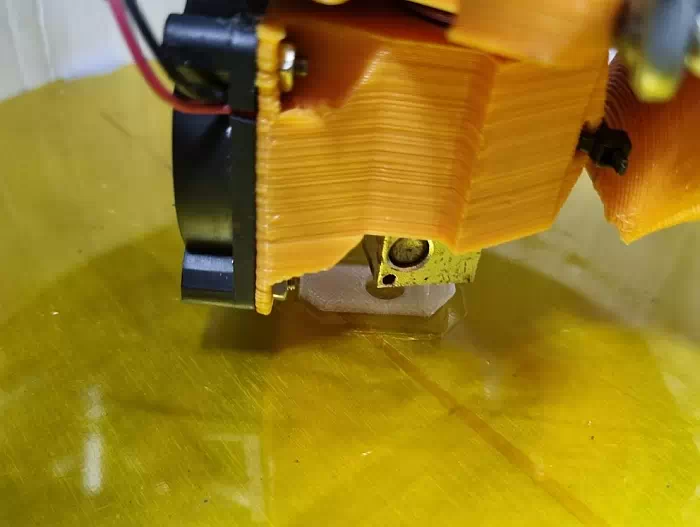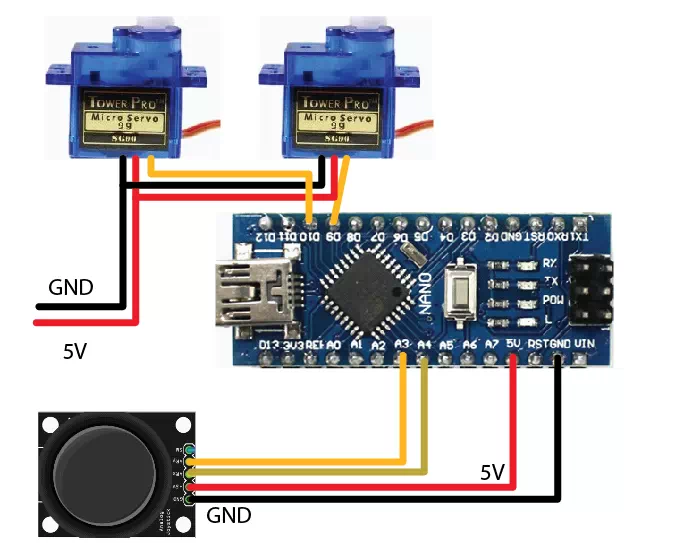무선 선풍기를 선물 받아 사용중인데 JECROLL (제크롤) 이라는 회사의 제품입니다.
뭐 별다를건 없고 그냥 평범한 무선 선풍기 입니다.
10800mAh 정도 되는 배터리용량과 회전, 4단계 스피드 조절, 무드 조명기능 (??), 그리고 결정적으로 상하 높낮이를 안테나 타입으로 조절할 수 있는 무선 선풍기 입니다.
뭔가 조잡한 듯 하면서도... 음... 쓸만한 그런 선풍기다... 라고 생각했었는데.. 고장이 나버렸군요.
저희집에 동일한 선풍기 3대를 선물 받아서 사용하고 있었는데.. 그 중 두대가 고장이 난겁니다.
흠... 제품이 영 아닌건가.. 첨엔 안그랬던거 같은데 바람이 영 약해진거 같고.. (사실 거의 안나오다 싶은)..
그러더니 결국 3대중에 2대가 순차적으로 고장이 났습니다.
이게 버튼 타입이 아니고 터치방식인데요. 그냥 먹통이 되더군요.
터치가 안됩니다. 리모컨도 안되고요. 그냥 아무것도 안되는 상황이 옵니다.
두대나 그런거 보면 이게 기본적인 제품 수명이 짧은게 아닌가 하는 생각도 듭니다.
다시 사야하나.
역시 샤오미 무선선풍기를 살껄 그랬나...
어짜피 선물받은건데...
그럼 결론은 모다?
당연히 뜯어봐야죠. ㅋ
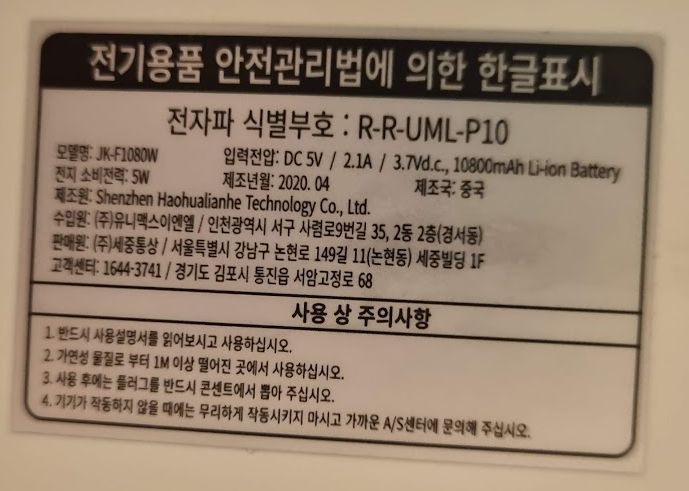
일단 정확한 제품을 알기 위하여 하단에 위치한 스티커를 봤습니다.
네, 제품명은 JK-F1080W 군요. 1080 하면 Full HD 가 떠오르는데.. 아마도 10800mAh 에서 따온듯 합니다. 뭔가 절묘하네요. ㅎㅎ
뭐 결국 중국 제품을 수입해서 파는건가 보네요.
에휴 ㅉㅉ
뭐 한번 뜯어 보겠습니다. 저 따라서 수리해 보실 분들은 잘 보고 따라해 주세요.
바닥면 분리!
먼저 뒤집어 놓고 바닥면 중앙의 동그란 부분을 돌려서 따야 합니다.

빨간 동그라미 부분이 열리는 부분입니다.
제크롤 선풍기 분해하는 방법이 궁금한 분에게 도움이 되면 좋겠네요.
뭔가 힌트라도 있었으면 좋았을 텐데 여는 방법을 몰라 알아내느라 고생 좀 했습니다. 양손을 선풍기 바깥을 잡고 양손 엄지 손가락을 하얀 부분에 데고 힘을 주어 누르면서 화살표 방향으로 돌리면 10도 정도 돌아가는데요. 그러면 하얀 부분이 열립니다.

열고 보면 저렇게 뭔가 짹이 꼽혀 있는데요. 손으로 그냥 잡아 빼면 됩니다.
그런 다음 4개의 나사를 풀어줍니다.
그럼 회색 판 전체가 열리게 됩니다.
바로 아래 사진 처럼요.

하얀색 플라스틱 기어는 그냥 위쪽으로 뽑아내면 쑥 빠집니다.
뜻밖에도 선풍기의 회전을 담당하는건 스텝퍼 모터네요. 흠터레스팅.. 좀 뭔가 신경을 쓴것 같기는 합니다.
싸구려 모터,기어 뭉치에 그냥 달았어도 될것 같은데.. 스텝퍼모터라니요... 오버 스펙아닌가 싶지만 소비자에게는 좋은거죠. ㅋㅋ 감사합니다.
어쨌든 그러고 나면 5개 정도인가 나사 구멍이 보이는데 해당 구멍의 나사를 모두 풀어 주겠습니다.
옆으로 누워 있는 나사 말고 상부에서 딱 보이는 나사구멍의 나사만 풀어주면 됩니다.
양쪽에 걸림쇠가 있는데, 그부분만 제껴가며 뚜껑을 열어줍니다.

그럼 요렇게 하판 뚜껑이 열립니다.
으흠~ 뭔가 깔끔한거 같습니다.
좌측의 은색 박스가 아마 배터리가 들어있는 부분인것 같고요. 오측의 보드가 메인 보드 인것 같습니다.
메인 보드가 고장난거면 솔직히 제가 고치는건 물건너 갔다고 봐야 할것 같고요.
보통 .... 경험상... 이런 전자제품이 고장나는건 전원장치가 대부분이거든요?
또 터치가 안되는 문제도 SW 적인 문제라면 아마 배터리를 뺐다가 끼우면 자동으로 MCU 가 리셋되어 동작할겁니다.
그렇게 해서...
고장난 두개중 하나는 배터리만 뺐다가 끼우는 걸로 문제가 해결 되었습니다!
와우..
그런데 나머지 한대는 그렇게 해서는 안되던군요.
테스터기를 가져와 찍어보니 전원이 아얘 안나오네요.

전원이 아얘 안나온다고?
저전압도 아니고 아얘?
전혀?
네.. 그렇습니다. 리튬 배터리 보호회로 때문에 차단 된거군요.
이런 경우 배터리 전압만 정상 수치로 올려주면 살아나는 경우가 많습니다.
배터리를 분해해 보겠습니다.

몸체에서 배터리 뭉치를 꺼냅니다. 중국이 중국답지 않게 왠일로 배터리를 알루미늄 케이스 안에 잘 모셔넣어 두었네요. 폭발해도 큰 사고는 없을 듯 보입니다. 굿!

따로 잠금이 되어있지는 않고 적당히 꽉 끼어있는 상태이므로 살살 들어올려 꺼내면 됩니다.
그리고 상부의 나사 4개를 풀어줍니다.

뚜껑을 열고 내부의 배터리를 보니 이런게 나왔습니다.
음.. 뭔가 대충 보니 3.7V 가 최종 출력 전압이라면 배터리 6개가 다 병렬로 구성되었다는 것을 알 수 있습니다.
이 상태에서 전압을 측정해보아도 역시 전압이 출력되지 않습니다. 그럼 역시 보호 회로 때문에 동작이 먹통이 된 걸 수 있으니 내부 배터리 사정을 한번 살펴보기로 합니다.
고민할 것 없이 배터리를 싸고 있는 비닐을 찢어내고, 순수한 배터리를 노출 시킨 다음 테스터기를 사용하기로 했습니다.
테스터기로 찍어보니

여윾시 ~
배터리가 안정 전압 범위보다 떨어져서 바로 보호회로에 의해 전원이 차단된겁니다.
그럼 뭐 다음 행보는 결정이 되었습니다.
이 상태에서 바로 배터리에 충전기를 직결하여 배터리 전압을 올려봐야 겠습니다.


약 50분 정도 충전하니 3.87v 까지 전압이 올랐습니다. 충전되는 속도가 느린것을 보니 배터리가 완전히 맛이 가지는 않은 것 같네요.
배터리 관련 상식을 하나 드리자면 배터리 상태가 정상적인애들은 충전 속도가 느립니다. 충전기에 물리자마자 4.00v 까지 쭈~~욱 전압이 오르는 배터리는 그냥 버리시면 됩니다. 쓸때도 쭈~~욱 전압이 떨어질거에요.
어쨌든 이 정도면 보호회로에서 차단이 걸리지 않을거라 생각하고 출력단 전압을 측정해 보았으나 역시 전원이 출력이 되지 않더군요.
아마 보호회로가 1회용 회로인가 봅니다. -_-;

좀 쉽게 가면 안되겠니..
대체 어찌 생긴 놈인지 한번 봅시다 거.

되게 쪼그마네요.. 음.
집에 보호회로가 있던가...

부품상자를 뒤져서 예전에 혹시나 하고 사놨던 보호회로를 하나 찾았습니다. (휴~ 다행)


B- B+ 라고 써있는 단자에 배터리를 연결하고 P+, P- 라고 되어 있는 단자에 출력선을 연결하면 됩니다.
기존에 있던 보호회로를 조심조심 떼어냅니다. 기존 것보다 크기 때문에 기존 니켈라인을 조금 잘라냈습니다.

먼저 보호회로와 배터리를 납땜해서 붙여준 뒤 단자를 납땜해 주었습니다.
다행히 배터리 사이의 홈에 적당히 들어가주어 배터리를 통에 다시 넣는데는 큰 문제는 없을 것 같습니다.

자 이제 거의 마무리 되어 갑니다.
배터리를 테이프로 적당히 둘러 고정을 시켜주고 외부로 단자 등이 노출되지 않도록 감싸 줍니다.

이제 메인 보드에 배터리 짹을 끼워 봅니다.
"삐빅~"
ㅋㅋ 살아 난 것 같습니다.
배터리를 다시 케이스에 넣고 조립을 마무리 합니다.
이제 동작을 시켜보면?

와우~ 선풍기, 회전, 무드 조명까지 완벽하게 동작합니다.


이제 USB-C 충전기로 충전을 시키고 사용하면 되겠습니다.
충전이 완료 되고 나면 1단 정도라면 하루종일 틀어놔도 배터리가 거의 줄지 않습니다. 캠핑 같은데 가져가서 사용하면 좋을 것 같습니다.
이제 마무리를 해야 겠습니다.
조금 손이 많이 간 수리였네요. ㅋㅋ
어쨌든 본 제품 [JECROLL 무선 선풍기] JK-F1080W 제품을 속속들이 확인해 본 결과 총평을 남기자면
- 배터리 보호케이스 까지 생각한 괜찮은 제품이다.
- 회로나 부품들이 생각보다 잘 설계된 모습이었다.
- 회전을 담당하는 모터가 무려 스테퍼 모터이다.
- 선풍기 날 및 앞 뒤 커버를 모두 분리할 수 있어 깨끗하게 관리를 할 수 있다.
- 선풍기가 더러워지면 바람이 나오지 않는다!!!
괜찮은 제품인 것 같습니다. 고장난 제품을 이렇게 딱 예상하는데로 수리할 수 있다는 것만으로도 부품들이 모듈화가 잘 되어있고 유지보수를 고려하여 설계가 잘 되었다는 것이겠죠.
배터리는 어짜피 소모성 부품이므로 사용 중 저와 같은 문제가 생기셨다면 어렵지 않게 새 것처럼 수리해서 사용이 가능하니 참고 바랍니다.
2022.04.08 - [DIY] - [수리기] ssaper 무드등 블루투스 스피커 수리하기
[수리기] ssaper 무드등 블루투스 스피커 수리하기
고장난 블루투스 스피커 고쳐드립니다~ 라고 광고를 한것도 아닌데.. 지인이 스피커가 고장났다며 대뜸 고쳐줄 수 있냐고 물건을 보내왔습니다. 유명한 브랜드인지는 모르겠는데 ssaper 라는 브
diy-dev-design.tistory.com
2022.03.26 - [DIY] - [DIY]고장난 무민양품 USB 탁상용 선풍기 수리하기
[DIY]고장난 무민양품 USB 탁상용 선풍기 수리하기
사무실을 이사하다보면 각 종 쓰레기가 쏟아져 나오는데 간혹 쓸만한 것들이 나오는 경우가 있습니다. 오호~ 이건 무민 양품의 USB 선풍기! 뭐 고장 났으니 버렸겠지 싶어 지나쳐 가다가 ... 고치
diy-dev-design.tistory.com
2021.02.06 - [DIY] - [DIY]닌텐도 스위치 - 조이콘 조이스틱 교체하기 #초보용#간단수리
[DIY]닌텐도 스위치 - 조이콘 조이스틱 교체하기 #초보용#간단수리
지난 크리스마스에 아이들 선물로 스위치를 사주었습니다. 아이들은 흥분했고 이틀만에 대리석 바닥에 LCD 쪽으로 정확히 떨어지는 모습을 슬로우 비디오처럼 바라본 저역시 흥분했습니다. -_-;;
diy-dev-design.tistory.com
2020.05.17 - [DIY] - [재활용] 고장난 LED 바 수리하기 > 화장대 조명 만들기
[재활용] 고장난 LED 바 수리하기 > 화장대 조명 만들기
저의 보물창고 바로 폐 배터리, 형광등 수거함 입니다. 지나는 길에 기웃거려 보니 LED 바가 버려진게 있더군요. LED 바 금액 자체가 비싼건 아니지만 사실 일부러 돈주고 살만큼 효과적인 조명기
diy-dev-design.tistory.com
'DIY' 카테고리의 다른 글
| [DIY] D 형 건전지 변환 홀더 만들기 - 3D print (0) | 2023.02.12 |
|---|---|
| 나만의 특별한 롱보드 DIY - 원피스 현상 수배 버전 (0) | 2022.07.18 |
| [수리기] ssaper 무드등 블루투스 스피커 수리하기 (2) | 2022.04.08 |
| [DIY]고장난 무민양품 USB 탁상용 선풍기 수리하기 (4) | 2022.03.26 |
| [DIY]냉동실 문앞에 물이 고여있다? 냉동실 수리기 (0) | 2022.03.20 |