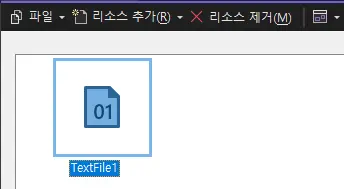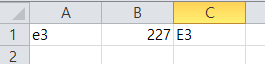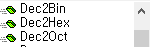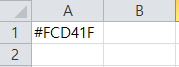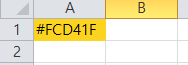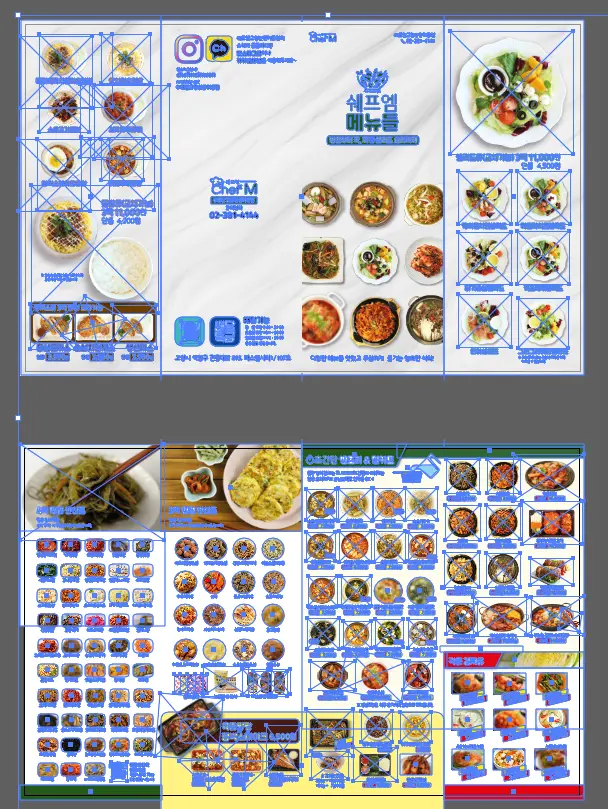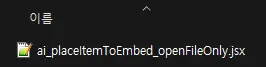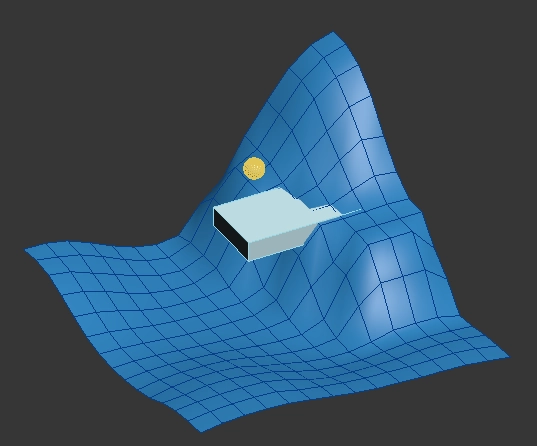데이터는 없는데 유튜브로 음악은 듣고 싶다면?
데이터는 없는데 봐야 할 영상이 수두룩 하다면?
바로 다운로드 받아서 보는 방법이 있죠. 인터넷에 보면 유튜브 주소를 넣으면 음원 파일이나 영상 파일로 다운로드 해주는 사이트 들이 많이 있습니다. 지저분한 광고로 도배가 되어 있는가 하면 정말 답답하게 느리기도 하고요. 뭔가 상당히 찜찜함을 남기는 UI 나 뭐 거시기 합니다.
그래서 광고 없고, 빠르고, 무료인 깔끔한 프로그램을 직접 만들어 보았습니다.
MUSIC DOWNTOWN
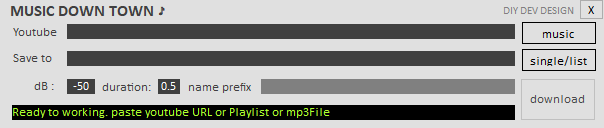
네 이름 그대로 뮤직 다운타운 입니다.
설치할 필요 없고요. 압축 풀고 실행파일 (musicdowntown.exe) 실행하시면 됩니다.
압축 파일을 열어 보시면 아래와 같이 3개의 실행 파일이 있을텐데요.
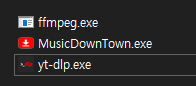
yt-dlp 는 유튜브영상이나 음악을 다운로드 해주는 정말 놀라운 프로그램이고요, ffmpeg 는 아시는 분은 아시겠지만 영상, 음악 분야의 신의 손 정도로 부를 수 있는 대단한 프로그램 입니다. 물론 둘다 command line 으로 사용해야 하는 프로그램이다 보니 약간 일반 사용자들에게 익숙한 프로그램은 아니죠.
대충 감 잡으셨을지도 모르겠지만 musicdowntown 은 사실 저 두개의 프로그램을 조금더 사용하기 편리하게 만들어주기 위하여 적당한 명령을 날려주는 역할을 하는 HMI(Human Machine Interface) 정도로 보시면 되겠습니다.
yt-dlp 와 ffmpeg 프로그램을 직접 사용하시기 위한 사용법이나 자세한 내용이 궁금하시면 아래 사이트를 방문해 주세요
https://github.com/yt-dlp/yt-dlp
GitHub - yt-dlp/yt-dlp: A youtube-dl fork with additional features and fixes
A youtube-dl fork with additional features and fixes - GitHub - yt-dlp/yt-dlp: A youtube-dl fork with additional features and fixes
github.com
FFmpeg
Converting video and audio has never been so easy. $ ffmpeg -i input.mp4 output.avi News May 31st, 2023, Vulkan decoding A few days ago, Vulkan-powered decoding hardware acceleration code was merged into the codebase. This is the first vendor-generic
ffmpeg.org
자 이제 제가 만든 프로그램 설명을 좀 드리겠습니다. 사용법이랑 뭐 그런거요.
참고로 동작은 PC 에서만 가능하며 window10 에서 테스트 하였습니다.
주요 기능
- 음원 파일 하나 다운로드
- 음원 플레이 리스트 다운로드
- 여러개로 뭉쳐진 하나의 음원 다운로드 후 자동으로 자르기!
- 비디오 파일 다운로드
- 비디오 파일 플레이 리스트 다운로드
와우! 놀랍지 않습니까? 여러개의 음악을 하나로 묶어둔 음원 자르는것도 자동으로 됩니다. 마음에 드는 플레이 리스트가 있다면 한번에 모두 다운로드 받으세요.
사용방법
먼저 유튜브 주소를 복사합니다. 주소 표시줄의 주소를 그냥 복사 하시면 됩니다. 현재 보고 있는 영상의 주소가 플레이 리스트인데 재생중인 영상만 다운로드 받고 싶다면 영상 아래쪽에 공유 버튼을 이용해서 주소를 복사해도 됩니다.
복사한 주소를 youtube 옆에 있는 칸에 붙여 넣습니다.
그리고 아래 그림처럼 아래 줄에 음원이나 영상이 저장될 PC 의 경로를 넣어 주세요.
주의사항!
저장될 경로에 한글이 있거나 공백이 있으면 저장이 잘 되지 않습니다. 가능하면 공백 없는 영문으로만 이루어진 경로를 이용해 주세요.

자 download 버튼을 누르셨가면 이제 다운로드 되기 시작할텐데요

처음에는 요렇게 2개의 파일이 생성되는데요. 다운로드가 완료되면 아래와 같이 하나만 남게 됩니다.

영상으로 받고 싶으시면 MUSIC 버튼을 누르시면 VIDEO 로 변경이 되며 download 실행 시 영상 파일(mp4)로 다운로드가 됩니다.
현재 듣거나 보고 있는 영상의 주소가 playlist 중의 일부라면 자동으로 플래이 리스트의 모든 파일이 다운로드 됩니다. 아무래도 공식 영상이나 음원에 신경쓴 자료들은 한곡씩 있는 경우가 많죠? 또 어떤 분이 멋진 플레이 리스트를 생성해서 공유한 경우도 있을 테고요. 또 내가 좋아하는곡들만 모아듣고 싶을 때도 있습니다. 이럴때 한번에 받을 수 있는 기능입니다.
위에도 적었지만 만약 그 중 한 파일만 받고 싶으시면 주소 표시줄의 주소가 아닌 영상 하단의 '공유' 버튼을 통해 생성된 링크를 입력하셔야 하나만 다운로드 됩니다.
어쨌든 플레이리스트 주소의 특징은 아래와 같이 생겼습니다.
https://www.youtube.com/watch?v=1w7OgIMMRc4&list=RDEMEvuJWC_U9r60eIeyIb5j_w&start_radio=1&ab_channel=GunsNRosesVEVO
제가 빨간색 표시한 부분이 보이시나요?
저렇게 list 라는 표시가 있으면 해당 주소는 플레이 리스트 주소를 담고 있습니다. 제가 좋아하는 guns n roses 의 음원 모음이네요. (너무 좋음)
다운로드 받은 경로와 주소를 모두 붙여넣은 뒤 download 버튼을 눌러주시면 끝

아래쪽 검은색 칸에 진행상황이 나오고요..
요렇게 자동으로 쭉쭉쭉 다운로드가 됩니다.
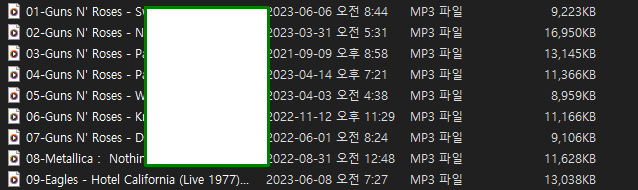
어떠신가요 ? 마음에 드시나요?? ㅎ
뭉터기 음원 자동 자르기
중간에 single/list 라고 되어 있는 버튼을 눌러 주시면 multiple 로 변경이 되는데요, 이때 아래에 있는 download 버튼이 download cutting 으로 변경이 되고요. 그 옆에 name prefix 라는 부분에 이름을 적을 수 있는 칸이 활성화 됩니다.
예를 들어 '옛날노래' 라고 적으시면 아래와 같이 자동으로 음악을 잘라주게 됩니다. ㅋㅋ

음원에 따라 dB, duration 을 조정해야 하는 경우도 있긴 하지만 제 경험상 대부분 그냥 사용하시면 잘 동작합니다.
마음에 드신다면 개발자 후원하기!
사용해 보시고 괜찮다 싶으시면 커피한잔 사주십쇼~ ㅎ

다운로드 받기
7z 파일 또는 zip 파일을 다운로드 받으셔서 압축만 푸시면 됩니다.
https://drive.google.com/file/d/1B3pwH098BUE1FJUtbQ6iiYRuTJW_sjPX/view?usp=sharing
MusicDownTown.7z
drive.google.com
https://drive.google.com/file/d/1oZn1H45jYP52BnRQVMP8hSJlo-bfm_6a/view?usp=sharing
MusicDownTown.zip
drive.google.com
영상 올리신 분을 생각해서 데이터가 있거나 와이파이 가능하시면 직접 들으시길 추천 드립니다.
그럼 이만~
2020.03.09 - [DEV/c#] - 재택근무 필수 유틸 "자리안비움" - 윈도우 꺼짐 방지
재택근무 필수 유틸 "자리안비움" - 윈도우 꺼짐 방지
요즘 코로나 바이러스 때문인지 덕분인지 재택근무를 하는 분들이 많은데요. 막상 집에 있다 보면 사무실에 있을 때 처럼 연속해서 자리에 머무르지 못하는 경우가 종종 있습니다. 애들이나 와
diy-dev-design.tistory.com
2022.11.10 - [tip] - 유튜브에서 다운 받은 음악 자동으로 자르는 방법
유튜브에서 다운 받은 음악 자동으로 자르는 방법
유튜브 영상 또는 음악을 mp3 파일로 다운로드 받을 수 있는 것을 아시나요? 인터넷에 보면 그런 기능을 지원해주는 사이트들이 있습니다. 저도 유튜브에서 주로 음악을 듣는데 데이터 사용량이
diy-dev-design.tistory.com
'DEV' 카테고리의 다른 글
| [GIT] diff 한글 깨지는 문제 해결 방법 (2) | 2019.07.09 |
|---|