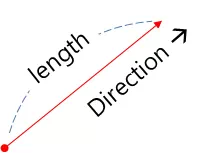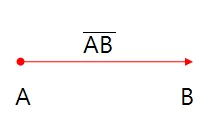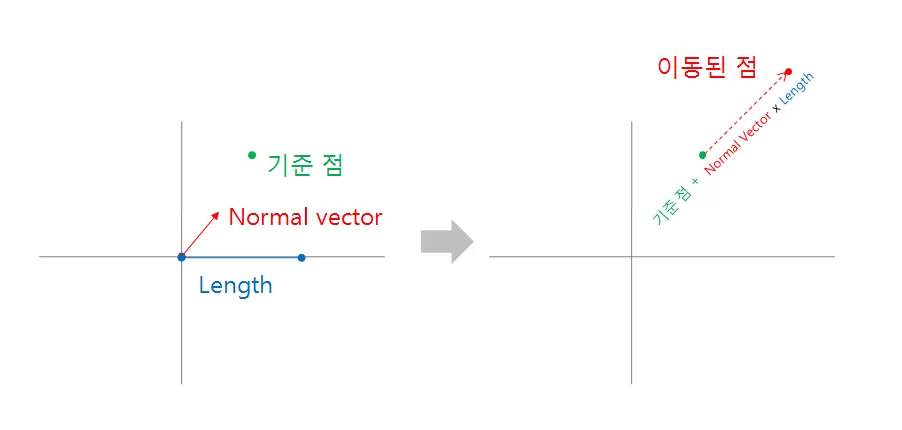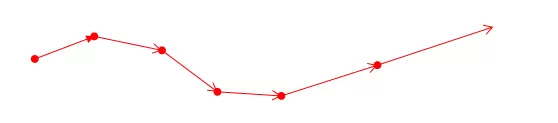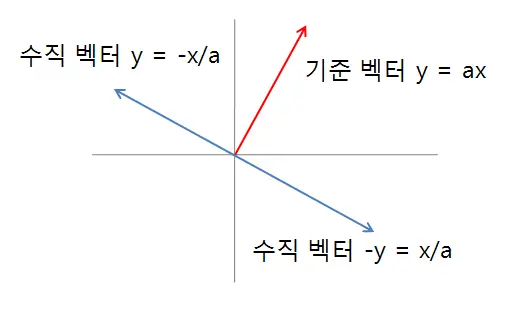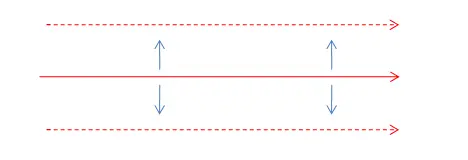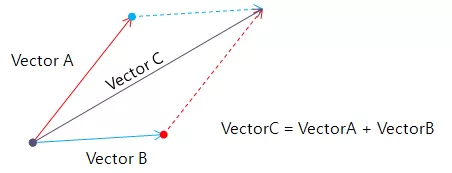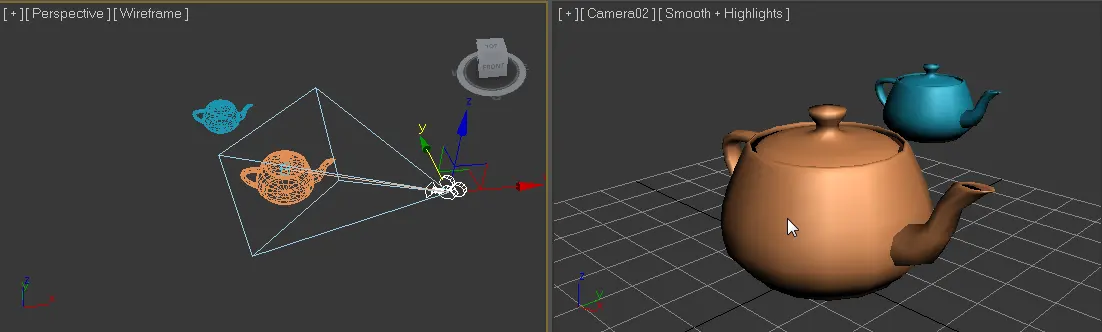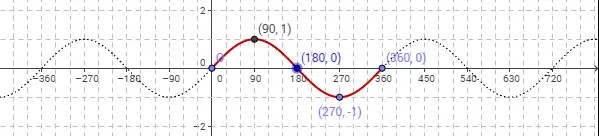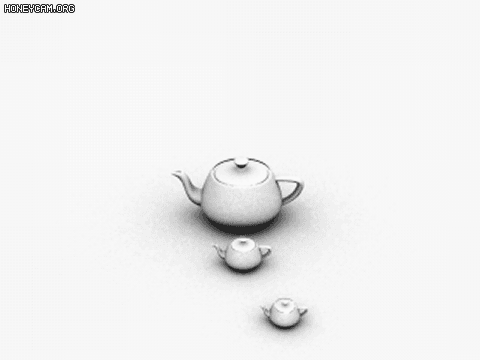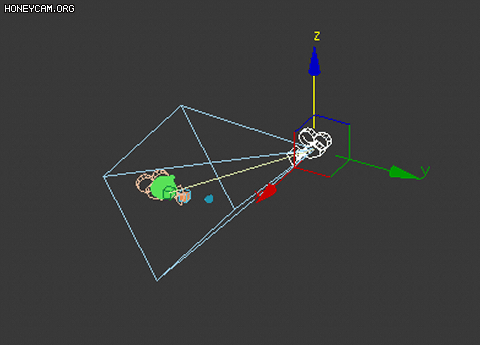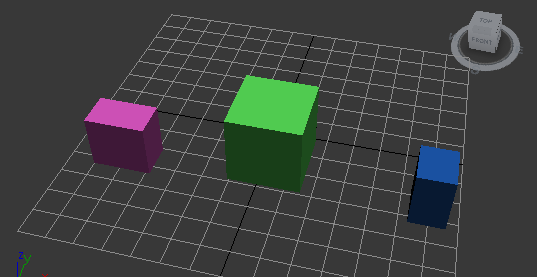주방 청소의 최종보스 렌지후드를 청소하는 방법을 알아보겠습니다.
인터넷에 검색해보면 관련 글이 꽤 보이는 것으로 보아 저뿐만 아니라 많은 분들이 유사한 어려움을 겪고 있다는 것을 쉽게 알 수 있습니다.
렌지후드에 낀 때는 기름이 증기가 되어 오랜시간 누적되어 쌓인 결과물인데요, 오랜 시간 누적된 만큼 기름기 역시 늘어 붙어 쉽게 제거가 되지 않습니다. 수세미나 청소용 브러쉬에 늘어 붙어 잘 떼어지지 않지요.
오늘 제가 소개해 드릴 방법은 원천적으로 기름을 분해하는 화학적 원리에 따른 것으로 그 동안 제가 시도해본 많은 방안 중 가장 쉽고 효과적인 방안이라 말씀드릴 수 있을 것 같습니다.
준비물
- 가성소다 - 쿠팡에서 구입
- 렌지후드가 들어갈 만한 크기의 상자 - 다잇소에서 구입
끝 입니다.
간단하죠? 여기서 가성소다가 나왔는데요. 정식 명칭은 수산화 나트륨, 옛 어른들이 이야기하는 양잿물이기도 하고요, 우리 주변에 흔히 보이는 비누의 주 원료 이기도 합니다.
양잿물, 비누 모두 옷감에 붙어있는 기름때를 제거하기 위하여 사용해 왔던 것들인데요. 역시 수산화 나트륨의 기름 분해 성질을 이용한 것이라 할 수 있겠습니다.
수산화 나트륨은 강력한 염기성 물질로 단백질을 분해하는 성질이 있기 때문에 피부에 직접 닿게 되면 치명적인 위험한 약품이지만 그 화학적 특성을 알고 잘 사용한다면 매우 뛰어난 청소용 제품임을 알 수 있습니다. 아이들의 손이 닿지 않는 곳에 보관하여야 하며 사용시에는 반드시 주의사항을 숙지하시고 사용하셔야 하겠습니다.
렌지 후드를 청소해 볼까나?
길게 설명하기 전에 바로 청소방법을 보여드리겠습니다.
전에 쿠팡에서 구입하였던 가성소다(수산화나트룸) 을 꺼냅니다.

네.. 개인적인 생각으로는 좀 더 무시무시한 경고가 있었으면 합니다. 베이킹소다와 헷갈렸다가는 정말 큰일나니까요.
그리고 동네 다있소에 가서 렌지후드가 잠길만한 통을 하나 구입했습니다. 3000원이라는 금액을 주고 커다란 통을 구입했습니다.
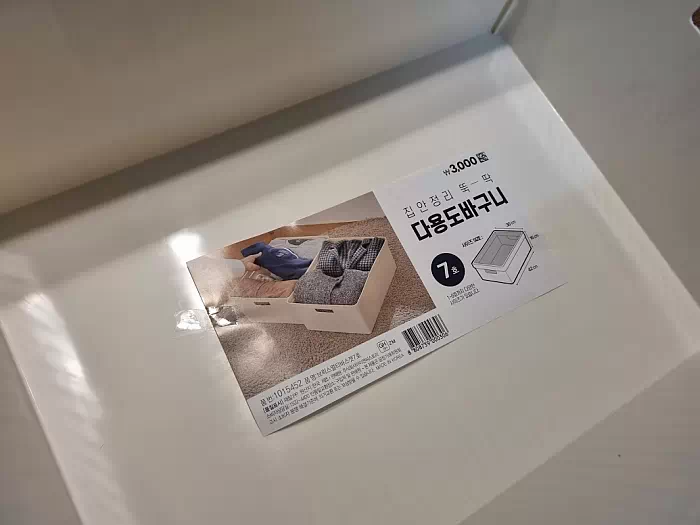
사이즈는 42cm * 30cm 로 매우 큰 편이지만 가격은 저렴하군요. 플라스틱은 가성소다에 반응하지 않으므로 적당한 플라스틱 통을 구입하시면 됩니다.
제가 청소해야할 렌지 후드가 잘 들어가는지 테스트 해봅니다.

네 적당합니다.
그 다음 세턱용 통을 가지고 베란다로 나갑니다. 수산화 나트륨을 물에 용해 시키면 열과 함께 가스가 분출 되는데요. 매우 고약한 가스이므로 들이마시지 않도록 주의하여 주세요. 마스크를 껴주시면 좋고 눈이나 피부에 직접적으로 쏘이지 않도록 해주시는 것이 좋습니다. 베란다 창문은 환기가 잘 되도록 활짝 열어주시고요.
그 다음 통에 렌지후드가 잠길 만큼 물을 담아준뒤 수산화 나트륨을 3 스푼 정도 넣어 주고 스푼이나 막대로 잘 저어 줍니다. 이 때 반드시 손에는 니트릴 장갑이나 고무장갑을 착용하시기 바랍니다.
그리고 렌지 후드 입수!

물이 튀지 않게 살짝 렌지후드 필터을 담가 봅니다.
이렇게 맑았던 용액이 잠시(불과 몇 초) 후 엔 아래와 같이 변화 됩니다.
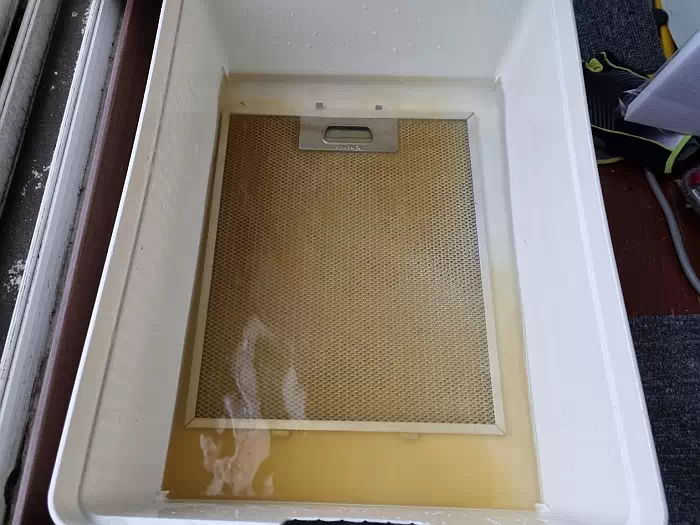
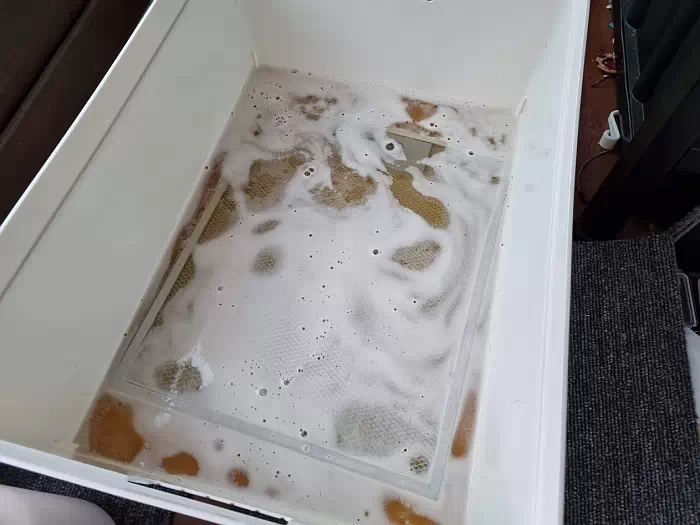
한 10분 정도 지났으려나요? 사진처럼 투명했던 물은 노랗게 변하고 거품이 무럭무럭 난 상태로 변화되었습니다. 통을 잡고 살살 흔들어 주면 남아있던 기름 때들이 녹아서 떨어지는 것을 볼 수 있는데요. 사실 검은 색으로 굳어버린 기름 때 덩어리가 아니라면 솔질도 한번 할 필요가 없이 싹 제거 됩니다.
이 쯤 되면 무시무시한 수산화나트륨 용액의 악취(라고하기엔 냄새는 거의 없음) 는 거의 없고 빨래비누같은 약간 퀘퀘한 냄새가 나기 시작합니다. 실제로 빨래비누의 주 원료가 수산화 나트륨과 폐 식용유란걸 아시죠? 동일합니다. 우린 비누를 만들건 아니기 때문에 배합이나 온도, 시간 등을 신경쓰지 않았을 뿐 동일한 과정이라 볼 수 있습니다.
이렇게 한 15분 ~ 30분 정도 방치한뒤 주방으로 가져와 물로 행궈주면 청소 끝 입니다. 정말 간단하죠. 중간중간 들러서 때가 잘 떨어지도록 살짝 흔들어 주면 됩니다.
이렇게 청소가 완료된 렌지후드 필터와 청소전 필터를 한번 비교해 보도록 하겠습니다.

사진에는 잘 나오지 않았지만 왼쪽은 거의 새것 같은 느낌입니다. 현재 청소를 한 왼쪽 필터가 오른쪽 것보다 훨씬 더러웠던 것을 생각하면 정말 놀라운 결과가 아닐 수 없습니다.
솔질 한번 없이 이렇게 되었으니까요.
주방 하수구 거름망도 남은 용액을 이용해 닦아 봤습니다.


이거 닦아 보신분은 아시겠지만 정말 잘 안닦이죠... 수산화 나트륨이라면 완전 식은죽 먹기 입니다. 다만 이번에 전 렌지 후드 필터를 청소하고 남은 용액을 이용했더니 약효가 떨어져서 인지 칫솔로 살살 좀 문질렀습니다만 처음처럼 강력한 용액 상태였다면 문지를 필요도 없었을 것입니다.
어쨌든 방금 사온 것처럼 깨끗해 졌습니다.
청소를 마치며..
여기서 제가 드리고 싶은 말은 인터넷상에 떠돌아 다니는 많은 정보가 정말 검증되지 않은 허무맹랑한 정보들이어서 많은 분들께 정신적, 시간적 낭비를 주고 있다는 점 입니다. 대표적인 예가 베이킹소다와 구연산을 섞는 레시피인데요. 화학적으로 둘이 합쳐지면서 베이킹소다의 알칼리성이 갖는 기름때 분해 능력과 구연산이 갖는 산의 특성이 모두 약해지는 중화반응이 일어납니다. 그 과정에서 보여지는 기포가 뭔가 시각적이며 감성적인 효과를 갖게끔 하는 것 같습니다.
잘 이해가 안되는 부분이에요.
구연산의 산성 특성을 이용해 석회 물때를 제거한다거나 베이킹소다의 알칼리성분을 이용해 기름때를 제거하는 것은 이해가 되는데요. 이 둘을 섞어서 산성도 알칼리도 아닌 탄산수를 만들어서 청소를 한다? 흠...
어쨌든 뭐 저 역시 그런 글에 여러차례 낚여본 일반인 중의 하나입니다만 중학교, 고등학교 때 배운 화학을 조금 생각해보니 터무니 없고 바보같은 짓 이었음을 깨닫게 되었습니다.
오늘 포스트에서 다룬 수산화 나트륨은 정말 너무너무 강력한 기름때 제거 능력을 갖고 있습니다. 시중에 판매되는 Pb-1 같은 초강력 찌든때 제거제가 결국 비슷한 원료로 만들어진 제품입니다. 락스의 강력한 염기성도 역시 우리 생활에 큰 도움을 주죠. 수산화 나트륨이 매우 위험한 화학약품인것은 분명하지만 그 사용법을 정확히 알고 위험함을 인지하고 사용한다면 너무나 훌륭한 청소용 제품이 아닌가 생각해 봅니다. 사실 수산화 나트륨을 직접 다루는 것이 겁나신다면 트래펑 같은 하수구 막힘을 해결해주는 액체 제품을 사용하셔도 아마 비슷한 결과를 얻으실 수 있으리라 생각됩니다. 모두 강한 염기성을 이용하여 단백질 및 지방을 분해하는 원리를 이용한 것이기 때문입니다.
참고로 수산화 나트륨은 물에 쉽게 희석되며 기름을 녹이고 산화된 물을 중성으로 바꾸는 능력이 있습니다. 이런 성질을 이용해 오염된 (산성화된) 강물을 정화하는 용도로도 사용되기도 하기 때문에 무분별한 사용만 아니라면 환경을 파괴하지 않는 괜찮은 녀석이 되겠습니다.
인터넷에 보니 과탄산소다와 끊는 물로 기름을 녹여 떼어내는 방법도 많이 소개가 되는데요. 굳었던 찌든 기름때가 높은 온도에서 녹아 다시 액화가 됩니다. 과탄산소다의 활발한 반응 촉진과정에서 기름이 금속에서 떨어져 나오게 되는데요. 이렇게 액화된 기름성분이 완전히 분해가 되지 않으면 배수관등에서 다시 온도가 내려가며 경화가 될 수 있습니다. 결국 기름을 뜨겁게 달궈 그냥 하수구에 버리는 셈 인 것이죠. 환경을 위해서라면 좋은 방법은 아니라고 생각합니다.
끝으로 수산화 나트륨 사용시 주의사항을 한번 더 짚고 넘어가겠습니다. 안전은 중요하니까요.
- 반드시 환기가 잘 되는 곳에서 물에 희석한다.
- 가루에 물을 넣으면 안된다. 물에 가루를 넣자. (매우 중요)
- 희석시 발생하는 기체는 인체에 해롭다. 눈, 코, 입 어디로도 직접적으로 노출되지 않도록 주의
- 피부에 직접 닿지 않도록 하자. (락스, 트래펑 모두 동일)
- 희석 농도가 강하면 매우 높은 열이 발생된다. (김이 펄펄 날 정도)
- 아이들의 손이 절대 닿지 않는 곳에 보관하자.
- 금속의 코팅 등 을 부식시킬 수 있으니 오랜시간 금속을 담가두지 말자
이 정도 입니다. 수산화 나트륨은 아주 훌륭한 화학물질이지만 안전사고가 일어나지 않도록 주의하여 사용하시면 그동안 사용하셨던 어떤 세정제보다 깨끗하고 완벽한 청소효과를 얻을 수 있으니 잘 사용하시기 바랍니다.
수산화 나트륨을 직접 사용하시기 꺼려지시면 오븐 클리너 와 같은 제품을 사용하셔도 됩니다. 아래 글 참고 하세요
2021.09.07 - [DIY] - [청소장인] 누렇게 변한 밥주걱, 낡은 가위 새것처럼 닦기 (초간편)
[청소장인] 누렇게 변한 밥주걱, 낡은 가위 새것처럼 닦기 (초간편)
당신의 일상에 단 하루도 빠지지 않고 사용하는 물건이 있으신가요? 핸드폰? 지갑? 요즘 재택을 하는 저에게 밥주걱이 그 중에 하나입니다. 밥을 안먹고 살 수는 없으니 밥 주걱은 늘 쓰이는 물
diy-dev-design.tistory.com
감사합니다.
2020.03.11 - [청소장인] - 곰팡이와의 전쟁 아파트 베란다 곰팡이 제거하기
곰팡이와의 전쟁 아파트 베란다 곰팡이 제거하기
이사를 하며 집을 떠날때도 들어올때도 항상 눈에 밟히는 게 있다면 바로 곰팡이가 아닐까 싶습니다. 떠나는 입장에서는 들어올 사람에게 드는 미안한 마음이겠고 들어갈 입장에서는 내가 살아
diy-dev-design.tistory.com
2020.03.10 - [청소장인] - 욕조 배수구 물빠짐 개선을 위한 리모델링
욕조 배수구 물빠짐 개선을 위한 리모델링
'아니 이걸 왜 이렇게 만들어서 물이 안빠지게 말이지...' 라는 생각을 샤워할 때 마다 한 것 같습니다. 욕조 배수구에 보면 머리카락 같은 이물질이 하수도로 흘러 들어가는 것을 막기 위하여 구
diy-dev-design.tistory.com
2020.07.24 - [청소장인] - 철지난 카펫 정리하기, 보관하기 (모셔두는 방법)
철지난 카펫 정리하기, 보관하기 (모셔두는 방법)
겨울철 따뜻한 아파트 거실에 푹신한 카페트는 정말 사랑스럽습니다. 포근하고 부드럽죠. 그런데 매년 어김없이 찾아오는 여름이 되면 이녀석이 골칫덩어리가 됩니다. 보관하자니 덩치도 너무
diy-dev-design.tistory.com
2020.12.23 - [청소장인] - [초간단] 철제 욕실 선반 새것처럼 만들기
[초간단] 철제 욕실 선반 새것처럼 만들기
아무리 신경쓰고 깨끗하게 관리한다고 해도 살림을 하고 살다보면 손이 닿지 않는 곳이 있고 하나 둘 살림들이 썩어 나가기 시작합니다. 눈에 잘 띄는 것들은 그나마 관리를 해준다고 하여도 어
diy-dev-design.tistory.com
2022.06.05 - [DIY] - [수리기]JECROLL , 제크롤 무선 선풍기 수리
[수리기]JECROLL , 제크롤 무선 선풍기 수리
무선 선풍기를 선물 받아 사용중인데 JECROLL (제크롤) 이라는 회사의 제품입니다. 뭐 별다를건 없고 그냥 평범한 무선 선풍기 입니다. 10800mAh 정도 되는 배터리용량과 회전, 4단계 스피드 조절, 무
diy-dev-design.tistory.com
'청소장인' 카테고리의 다른 글
| 자투리 비누 다 사용하는 방법 (4) | 2021.05.18 |
|---|---|
| [청소장인]전기포트, 젖병소독기 열판 물때 완벽 제거 (0) | 2021.04.27 |
| [초간단] 철제 욕실 선반 새것처럼 만들기 (2) | 2020.12.23 |
| 철지난 카펫 정리하기, 보관하기 (모셔두는 방법) (0) | 2020.07.24 |
| 곰팡이와의 전쟁 아파트 베란다 곰팡이 제거하기 (4) | 2020.03.11 |