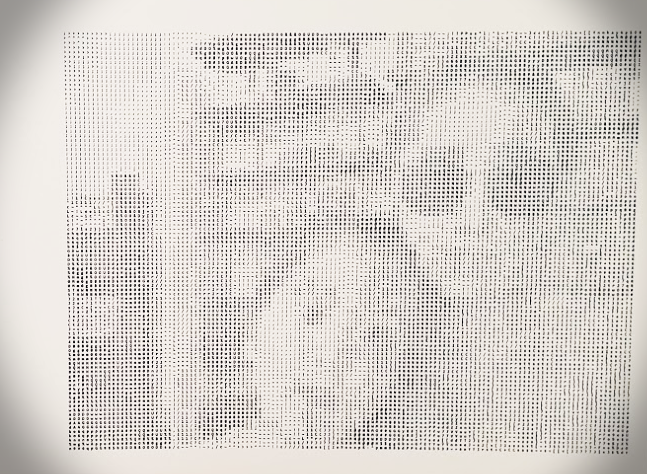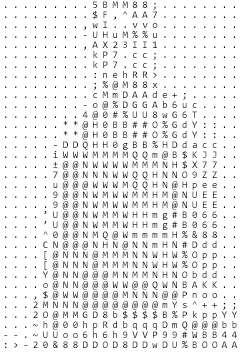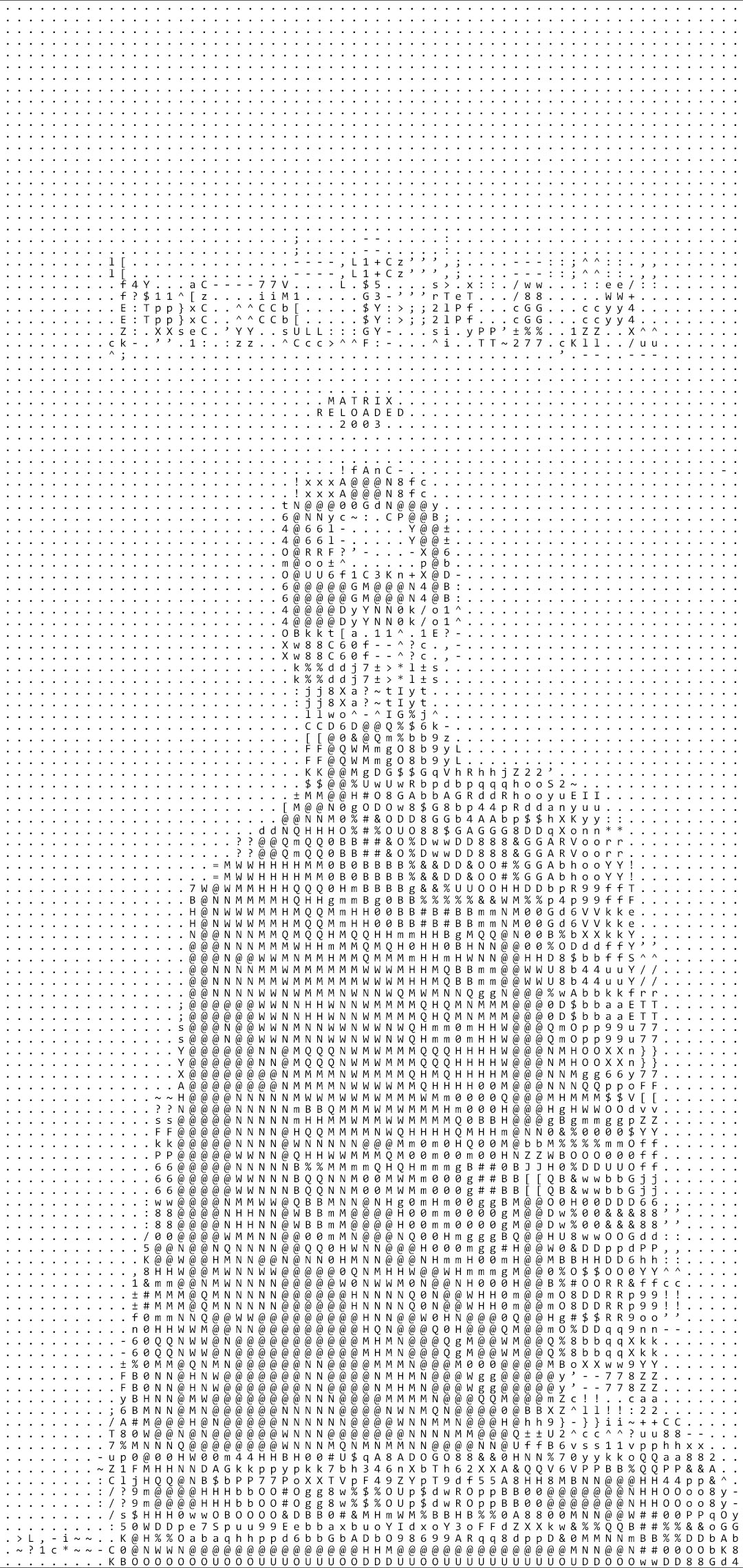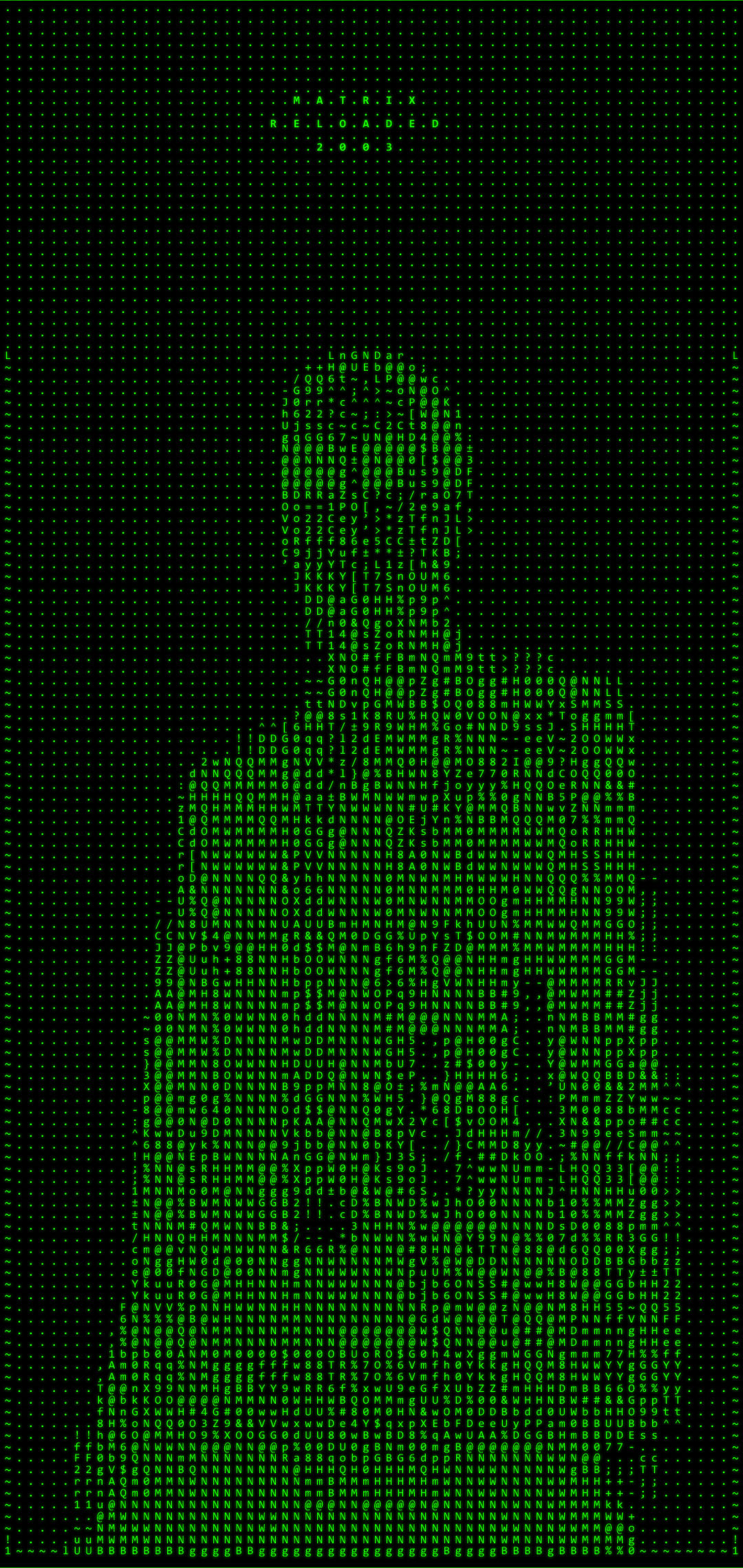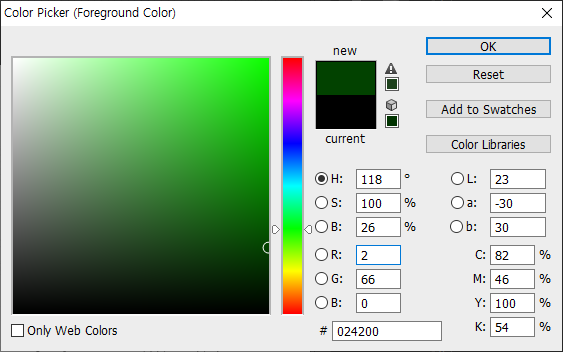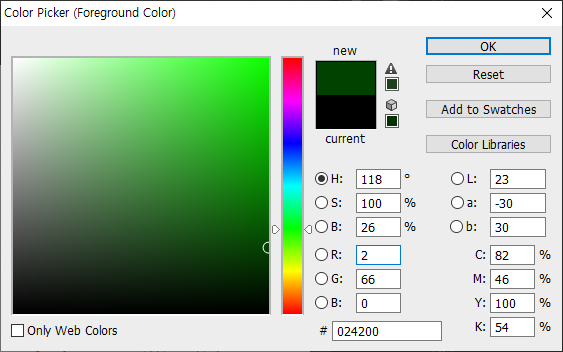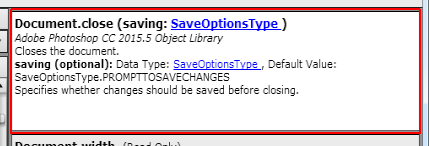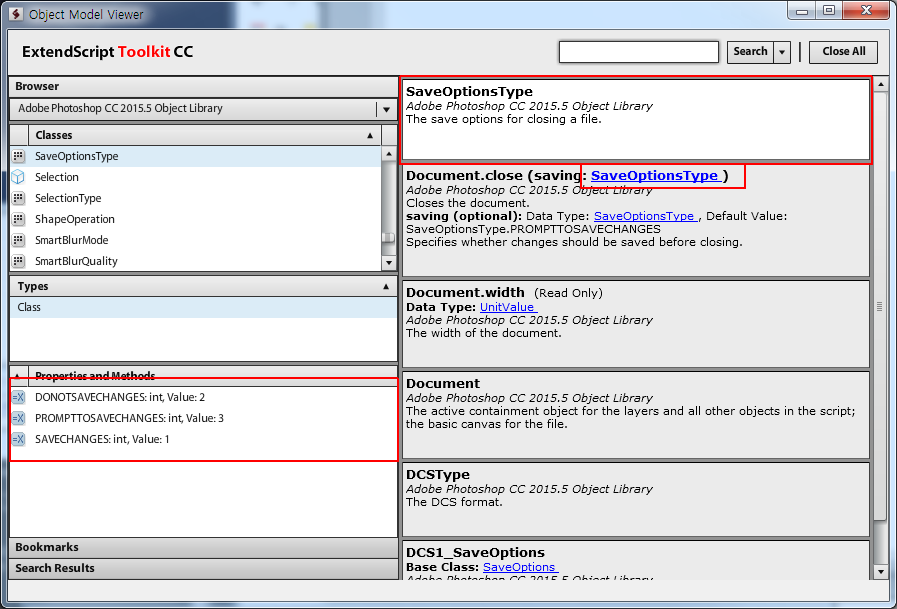포토샵의 가장 중요한 핵심 기능중의 하나가 레이어라는 구조일 것입니다. 이미지를 계층적으로 쌓아 올리고 각각의 이미지간 효과를 적용하거나 투명도등을 조절하여 완성된 하나의 이미지를 만들어 내는 것이죠.
오늘 강좌에서는 포토샵에 레이어를 생성하고, 이름을 붙이거나, 위치를 이동하는 등의 레이어를 관리하는 기능을 소개해 드릴까 합니다.
오늘 강좌에서 다룰 내용은 아래와 같습니다.
- 이미 있는 레이어를 복제하기, 위치 조정하기, 투명도 조정하기
- 이미 있는 레이어의 순서 변경하기(이동하기)
먼저 포토샵 스크립트 작성을 위하여 extend script toolkit 을 실행합니다.
그리고 당연히 포토샵 어플리케이션을 열어야 겠죠.
오늘은 제가 좋아하는 traxxas 로고를 이용하여 코드 연습을 해보겠습니다.
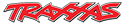
이 로고 이미지를 이용하여 wallpaper 를 한번 만들어 보겠습니다. 손으로 하자면 아주 귀찮을 그림을 만들어 보겠습니다.
//로고파일의 위치를 설정한다
traxxasLogo_250_File = "D:/01_works/용/DIY_HARD_RC/traxxas_LOGO_125x25.png"
var logoFile = new File(traxxasLogo_250_File);
// 포토샵에 새로운 도큐먼트를 생성한다. 크기는 1920 1080
var wallPaperPsd = app.documents.add(1920,1080,72)
// 검정색 컬러를 정의한다
var newColor = new SolidColor();
newColor.rgb.red = 0;
newColor.rgb.green = 0;
newColor.rgb.blue = 10;
// 배경색상을 검정색으로 fill 한다
wallPaperPsd.selection.selectAll();
wallPaperPsd.selection.fill(newColor);
wallPaperPsd.selection.deselect();
// 로고 이미지를 열어서 포토샵으로 복사한다.
var logoImg = app.open(logoFile);
var newLogoLyr = logoImg.layers[0].duplicate(wallPaperPsd.layers[0], ElementPlacement.PLACEBEFORE);
app.activeDocument = logoImg;
// 로고 파일은 닫는다.
logoImg.close();
app.activeDocument = wallPaperPsd;
//복사한 레이어의 이름을 변경한다.
newLogoLyr.name = "logo_1_1";오늘 강좌의 핵심이되는 부분은 요 부분입니다.
var newLogoLyr = logoImg.layers[0].duplicate(wallPaperPsd.layers[0], ElementPlacement.PLACEBEFORE);logoImg 파일의 0번째 레이어를 복사하는 명령어죠. duplicate 뒤에 오는 값들은 어디에 복사할 것인지를 지정합니다. 첫번째 인자는 복제될 대상을 지정합니다. 이번 예제에서는 다른 PSD 파일 (배경화면용 이미지)의 0번째 레이어가 대상이 되었습니다. 그뒤에 오는 인자는 지정한 대상과의 관계인데요. 이번 예제에서 사용한 것은 "대상 예제의 바로 전에 위치시켜라" 라는 명령입니다.
ElementPlacement 라는 개체의 하위 옵션으로 몇가지 옵션을 지정할 수 있는데요. PS 버전이 올라가면서 옵션이 많이 다양해 졌습니다. 필요한 위치에 맞추어 넣으시면 되겠습니다.
ElementPlacement.PLACEAFTER //cs6 - 대상개체 아래에
ElementPlacement.PLACEATEND //cs6 - 대상개체의 제일 마지막에
ElementPlacement.PLACEBEFORE //cs6 - 대상개체의 바로 위에
ElementPlacement.INSIDE //cc - 대상이 폴더인 경우 폴더 안에
ElementPlacement.PLACEATBEGINNING //cc - 대상 개체의 제일 처음에
어쨌든 요기까지 스크립트를 실행해보면 아래와 같은 그림이 만들어 집니다.

화면에 로고 이미지가 붙었죠?
요 이미지를 화면에 쫙 깔아 보겠습니다. 손으로 하려면 매우 귀찮은 작업이죠.
위에 작성한 코드를 포함하여 추가한 코드는 아래와 같습니다.
//로고파일의 위치를 설정한다
traxxasLogo_250_File = "D:/01_works/용/DIY_HARD_RC/traxxas_LOGO_125x25.png"
var logoFile = new File(traxxasLogo_250_File);
// 포토샵에 새로운 도큐먼트를 생성한다. 크기는 1920 1080
var wallPaperPsd = app.documents.add(1920,1080,72)
// 검정색 컬러를 정의한다
var newColor = new SolidColor();
newColor.rgb.red = 0;
newColor.rgb.green = 0;
newColor.rgb.blue = 10;
// 배경색상을 검정색으로 fill 한다
wallPaperPsd.selection.selectAll();
wallPaperPsd.selection.fill(newColor);
wallPaperPsd.selection.deselect();
// 로고 이미지를 열어서 포토샵으로 복사한다.
var logoImg = app.open(logoFile);
var newLogoLyr = logoImg.layers[0].duplicate(wallPaperPsd.layers[0], ElementPlacement.PLACEBEFORE);
app.activeDocument = logoImg;
// 로고 파일은 닫는다.
logoImg.close();
app.activeDocument = wallPaperPsd;
//복사한 레이어의 이름을 변경한다.
newLogoLyr.name = "logo_def";
// 이제 화면에 로고 이미지를 가득 채워 넣자
//각 로고 간의 간격을 설정해주자
var gapWidth = 100;
var gapHeight = 100;
// 로고 이미지의 영역을 구한다. bounds 는 레이어내의 이미지 영역 정보를 가져온다
var logoBounds = newLogoLyr.bounds; //영역 정보는 [left, top, right, bottom] 순으로 들어온다.
var logoWidth = logoBounds[2] - logoBounds[0]; // 레이어의 가로 크기
var logoHeight = logoBounds[3] - logoBounds[1]; // 레이어의 세로크기
// 화면 영역내에 몇개의 로고가 들어갈 수 있는지 계산한다.
var numWidth = wallPaperPsd.width / (logoWidth + gapWidth)
var numHeight = wallPaperPsd.height / (logoHeight + gapHeight)
// 가로, 세로로 로고를 복사하여 붙여 넣는다.
for (var yy = 0; yy < numHeight ; yy++) // 세로 개수만큼 반복
{
for (var xx = 0; xx < numWidth; xx++) // 가로 개수만큼 반복
{
var tmpLyr = newLogoLyr.duplicate(newLogoLyr, ElementPlacement.PLACEBEFORE);
tmpLyr.translate(xx * (logoWidth + gapWidth), yy * (logoHeight + gapHeight))
tmpLyr.name = "logo_" + xx + "_" + yy ;
}
}
로고 이미지를 가로세로로 100px 씩 간격을 띄고 화면에 꽉 채우는 스크립트가 되었습니다.
이렇게하면 아래와 같은 그림이 만들어 집니다.

네 그런데 약간 아쉬운건 로고가 약간 치우쳐져서 배치가 되었네요.
그리고 약간 단조로워 보이는 듯 합니다. 그리고 바탕화면에 사용할 그림인데 너무 강렬한 감이 있습니다.
자 코드를 좀 수정해 보겠습니다. 이제 코드가 제법 길어지므로 집중해서 보셔야 합니다.
var currentUnitValue = app.preferences.rulerUnits
// 포토샵 유닛을 픽셀로 변경
app.preferences.rulerUnits = Units.PIXELS;
//로고파일의 위치를 설정한다
traxxasLogo_250_File = "D:/01_works/용/DIY_HARD_RC/traxxas_LOGO_125x25.png"
var logoFile = new File(traxxasLogo_250_File);
// 포토샵에 새로운 도큐먼트를 생성한다. 크기는 1920 1080
var wallPaperPsd = app.documents.add(1920,1080,72)
// 검정색 컬러를 정의한다
var newColor = new SolidColor();
newColor.rgb.red = 0;
newColor.rgb.green = 0;
newColor.rgb.blue = 10;
// 배경색상을 검정색으로 fill 한다
wallPaperPsd.selection.selectAll();
wallPaperPsd.selection.fill(newColor);
wallPaperPsd.selection.deselect();
// 로고 이미지를 열어서 배경화면용 포토샵으로 복사한다.
var logoImg = app.open(logoFile);
var newLogoLyr = logoImg.layers[0].duplicate(wallPaperPsd.layers[0], ElementPlacement.PLACEBEFORE);
app.activeDocument = logoImg;
// 로고 파일은 닫는다.
logoImg.close();
app.activeDocument = wallPaperPsd;
//복사한 레이어의 이름을 변경한다.
newLogoLyr.name = "logo_def";
// 이제 화면에 로고 이미지를 가득 채워 넣자
//각 로고 간의 간격을 설정해주자. 숫자가 작을 수록 촘촘해지고 클수록 듬성듬성 붙는다.
// 포토샵 스크립트 실행 속도가 느리므로 너무 작은 숫자는 넣지 말자.
var gapWidth = 100;
var gapHeight = 100;
// 로고 이미지의 영역을 구한다. bounds 는 레이어내의 이미지 영역 정보를 가져온다
var logoBounds = newLogoLyr.bounds; //영역 정보는 [left, top, right, bottom] 순으로 들어온다.
var logoWidth = logoBounds[2] - logoBounds[0]; // 레이어의 가로 크기
var logoHeight = logoBounds[3] - logoBounds[1]; // 레이어의 세로크기
// 화면 영역내에 몇개의 로고가 들어갈 수 있는지 계산한다.
var numWidth = Math.floor(wallPaperPsd.width / (logoWidth + gapWidth));
var numHeight = Math.floor(wallPaperPsd.height / (logoHeight + gapHeight));
// 가로, 세로로 가득 찼을때 남는 공간을 계산하여 offset 을 만들어 주자
var offsetX = Math.floor(wallPaperPsd.width - (numWidth * (logoWidth + gapWidth) - gapWidth));
offsetX = offsetX * 0.5;
var offsetY = Math.floor(wallPaperPsd.height - (numHeight * (logoHeight + gapHeight) - gapHeight));
offsetY = offsetY * 0.5;
// 투명도를 조절하기 위한 값. 여기서 설정한 값에 의해 투명도가 자동으로 조절되어 아래로 내려갈 수록 투명해 진다.
var maxOpacity = 50;
var minOpacity = 15;
// 각 단계별 투명도 변이 값을 계산하자.
var opacityStep = (maxOpacity - minOpacity) / numHeight
// 가로, 세로로 로고를 복사하여 붙여 넣는다.
for (var yy = 0; yy < numHeight ; yy++) // 세로 개수만큼 반복
{
for (var xx = 0; xx < numWidth; xx++) // 가로 개수만큼 반복
{
var tmpLyr = newLogoLyr.duplicate(newLogoLyr, ElementPlacement.PLACEBEFORE);
wallPaperPsd.activeLayer = tmpLyr; // 처음 레이어가 계속 활성화 되는 것을 막기 위하여 활성화된 레이어를 현재 복사된 레이어로 지정
tmpLyr.translate(-logoBounds[0], -logoBounds[1]); // 복사된 레이어를 0,0 으로 이동시킴
tmpLyr.translate((xx * (logoWidth + gapWidth)) + offsetX, (yy * (logoHeight + gapHeight)) + offsetY) // 지정된 위치로 이동
tmpLyr.name = "logo_" + xx + "_" + yy ;
tmpLyr.opacity = maxOpacity - (yy * opacityStep); // 아래로 갈 수록 투명하게
// tmpLyr.opacity = minOpacity + (yy * opacityStep); // 위로 갈수록 투명하게 하려면 주석을 풀어 줍니다.
}
}
//처음에 복사한 레이어는 필요 없으니 숨겨줍니다.
newLogoLyr.visible = false;
//유닛을 스크립트 실행 이전상태로 복구함
app.preferences.rulerUnits = currentUnitValue;
이제 스크립트는 아래로 복제해 나가면서 점차 투명도를 주어 서서히 보이지 않도록 하고 있습니다. 이 투명도로 사용자가 설정한 최대값과 최소값을 이용하여 점차 변화하도록 하고 있습니다.
간격을 조정하여 촘촘하게 배치하거나 듬성듬성 배치하더라도 의도한데로 서서히 변화가 적용될 것 입니다.
적용된 화면을 다시 볼까요?

이렇게 하면 스크립트의 일부만 수정하여 다양한 화면을 만드는 것이 가능합니다.
반복하여 붙여넣을 파일의 경로, 반복 간격, 투명화 정도를 설정하는 것으로 다른 이미지에도 동일하게 적용이 가능합니다. 본 예제에서는 1920 1080 사이즈의 이미지로 제작하였지만 다른 사이즈를 입력하여도 아마 정확하게 동작할 것입니다.
여기에 마지막으로 화면 가운데에 좀 더 커다란 로고를 넣는다면 어떻게 해야 할까요?
직접 한번 도전해 보시면 어떨까요?


감사합니다. 그럼 이만~
레이어 위치 이동하는 스크립트는 여기에도 있었죠? ^^
https://diy-dev-design.tistory.com/46
[포토샵스크립트] 현재 레이어 이미지를 중앙으로 이동시키기
안녕하세요. 오늘은 선택된 레이어를 화면의 중앙으로 이동시키는 포토샵 스크립트를 작성해 보겠습니다. 와이프가 한동안 쇼핑몰 상세페이지 디자인 작업을 재택근무 형식으로 했었는데요. 옆에서 작업하는 것을..
diy-dev-design.tistory.com
'DEV > Adobe Script' 카테고리의 다른 글
| [포토샵스크립트] PSD 모든 레이어 자동 저장, 하위 폴더 포함 (레이어 크기로 이미지 저장) (6) | 2019.12.13 |
|---|---|
| [포토샵스크립트] Instagram 용 파노라마 사진 자르기 (0) | 2019.12.04 |
| [포토샵스크립트] 문자를 이용하여 사진 표현하기 (2) | 2019.10.14 |
| [포토샵스크립트] 글자들을 밝기 순으로 배열해 보기 (0) | 2019.10.14 |
| [포토샵스크립트] 스크립트 단축키로 실행하기 (0) | 2019.09.20 |