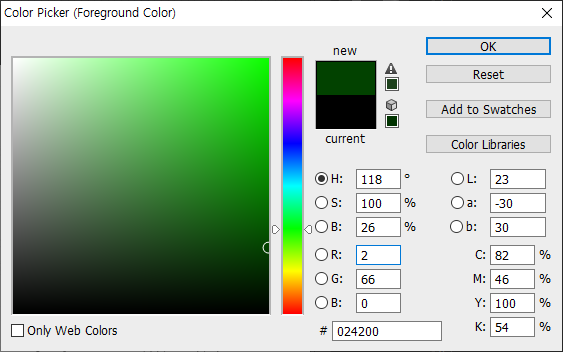네! 당연히 됩니다.
일러스트레이터에서 스크립트를 사용할 수 있게 되면 진정 놀라운 결과들을 만들어 낼 수 있습니다. 사람이 손으로 하기에는 정말 귀찮은 작업들을 가능하게 만들어 줍니다.

이런 이미지를 손으로 만들어 본다고 치면요. 일단 배치되는 모든 사각형의 각도도 랜덤이고, 사각형의 색상이 하나도 연속으로 동일한게 없다면요.. 머리가 벌써 아파오죠?
하지만 스크립트를 이용하면 저것보다 수백배 복잡한 것도 손쉽게 해낼 수 있답니다.
막상 해보면 일러스트야 말로 진정한 노가다 툴이 아닐 수 없습니다.
패스 하나하나 손으로 그려야 하며 그려야 하는 패스가 정형화 된 스타일일 수록 피곤해 집니다.
자 그럼 일러스트 스트립트 어떻게 해야 할까요?
일단 포토샵스크립트와 동일하게 javascript 를 기반으로 동작합니다. MAC OS 에서는 apple script 를 지원하고 WindowOS 에선 VBA 도 지원하지만 공용으로 사용할 수 있는 javascript 가 적당해 보입니다. 문법도 포토샵 스크립트와 크게 다르지 않으니 일단 javascript 의 기본을 알고 계시면 금방 시작하실 수 있습니다.
일러스트는 기반이 벡터 그래픽이다 보니 어쩌면 스크립트라는 형식 자체가 포토샵보다 적용 가능한 부분이 많습니다. 포토샵이 이미지를 메모리에 얹어 놓고 메모리 안의 이미지를 이미지 프로세싱을 통해 변화를 주다 보니 스크립트와 같이 성능에 제약적인 개발언어로 할 수 있는게 많이 없습니다. 하지만 일러스트는 모든 데이터가 벡터 그래픽이다 보니 아주 많은 영역에 대하여 스크립트로 할수 있는 여지가 있는 것이죠.
먼저 extend script toolkit 을 준비하시고요.
그 다음은 전과 마찬가지로 필요한 액션을 작성해 나가시면 됩니다. 포토샵 스크립트와 비슷 한 느낌 입니다.
var cDoc = app.activeDocument;
alert(cDoc.name)비슷하지요? 다만 태생이 포토샵과 다르다 보니 스크립트를 작성하는 방식이 약간은 다릅니다.
포토샵은 app 안에 document 개체를 찾고 그 안에 layer 또는 Artlayer 로 접근하여 layer 안의 오브젝트의 속성을 조정하는 것이 일반적인 방식인데요. 일러스트는 app 안에 document 를 찾는 것 까지는 같지만 레이어로 접근하지 않고도 스크립트에서 바로 개체로 접근이 가능합니다.
var cDoc = app.activeDocument;
var mItem_01 = cDoc.pageItems[0]
var mItem_02 = cDoc.layers[0].pageItems[0]
또 레이어 안에 shape 의 종류만 해도 pageItem, pathItem, compoundPathItem, GroupItem 과 같이 다양한 개체가 있으며 그외에도 textItem 이나 다양한 개체가 존재합니다.
또 위에서 설명드린 개체들 중 pageItem 은 모든 개체를 통털어 일컬을 수 있는 녀석이기도 합니다.
예를들면 layer 안에 두개의 groupItem 과 한개의 pathItem 이 있다고 했을때 이것은 3개의 pageItem 이 있는 것으로 처리되기도 합니다. 즉 pageItem 이라는 개념은 종류를 불문하고 어떤 하나의 속성을 갖는 개체로 정의되는 것이지요. 그래서 코딩할 때도 각각의 개체의 타입이 무엇인지 정확히 파악하여 코딩을 해야 합니다.
var cDoc = app.activeDocument;
s = cDoc.selection
for (var i = 0; i < s.length; i++)
{
var cItem = s[i];
if (cItem.typename == "pathItem")
{
alert("pathItem")
}
else if (cItem.typename == "GroupItem")
{
alert("groupItem")
}
else
{
alert("another Item")
}
}선택한 개체들이 어떤 종류의 개체인지 확인하는 간단한 코드 예제.
위에 열거한 개체들 중 가장 하위 개념인 pathItem 은 그안에 PathPoints 라는 Pathpoint 들의 그룹을 갖습니다. PathPoint 는 예상하신 것처럼 우리가 알고 있는 점 을 말하지요. PathPoint 안에도 anchor 와 leftDirection, rightDirection 과 같은 속성들도 구성되므로 상당히 체계적으로 코드를 작성해야 정상적으로 동작이 됩니다.
예를 들면 패스 내에 있는 하나의 점은 다음과 같이 정의 되는 것이죠.
var cDoc = app.activeDocument;
var cLyr = cDoc.layers[0]; // layer 개체
var cItem = cLyr.pageItems[0]; // pageItem 개체
var cPath = cItem.pathItems[0]; // pageItem 이 GroupItem 이라는 가정하에.. pathItem 개체
var firstPoint = cPath.pathPoints[0]; // pathPoint 개체
var cPt = firstPoint.anchor; // Array (x, y) = [x, y] 와 같은 2개 짜리 1차원 배열
var cPt_leftHandle = cPt.leftDirection; // Array (x, y) = [x, y] 와 같은 2개 짜리 1차원 배열
var cPt_rightHandle = cPt.rightDirection; // Array (x, y) = [x, y] 와 같은 2개 짜리 1차원 배열
일러스트는 벡터 그래픽이다 보니 자동으로 뭔가를 그리려면 벡터 연산이 필수 입니다.
중고등학교 수학을 열심히 했다면 할만 하지만 놀았다면 어려운 수준의 수학적 지식이 필요합니다. 간단한 삼각함수와 2차원 평면에서의 함수와 도형 등의 주제에 대한 이해가 조금은 필요합니다.
어쩌면 선형 대수학과 같은 고급 수학에 정통한 분들은 아주 빠르게 습득이 가능할 겁니다.
프로그래밍을 배우려면 어쩔 수 없는 부분이니 이참에 공부해 보시는 것도 괜찮습니다. 너도 예체능계를 나왔기 때문에 수학은 완전 잼병이었는데요, 막상 필요하니 하게 되더랍니다.
어쨌든 일러스트 스크립트 크게 어려울 것은 없으니 이번에 마음 잡고 도전해 보시기 바랍니다.
저도 본 블로그를 통해 틈틈히 요긴한 강좌를 올리도록 하겠습니다.
그럼 이만~
2019/06/12 - [DESIGN] - 일러스트 이미지 소스
일러스트 이미지 소스
일러스트레이터 스크립트로 만들어진 이미지 몇장 올린다. 다각형을 화면에 배치한 이미지이며 필요한 경우 마음 껏 사용해도 됨 원본 벡터 이미지도 올리니 필요하면 가져가시고 커스터 마이
diy-dev-design.tistory.com
2019/12/16 - [DEV/MAX SCRIPT] - 3DS MAX SCRIPT 강좌?? 무작정 시작하기 - 디자이너 추천
3DS MAX SCRIPT 강좌?? 무작정 시작하기 - 디자이너 추천
개발이라 하면 두드러기가 나는 디자이너 들이 있습니다. 아니 대부분 그렇죠. 이글을 읽고 계신 본인도 그러하다면, 그런데 스크립트로 무언가를 하고 싶다면 어쩌겠습니까.. 배워야지요. 그래
diy-dev-design.tistory.com
2019/06/10 - [DEV/Adobe Script] - [포토샵 스크립트] 강좌, 무작정 따라해보기
[포토샵 스크립트] 강좌, 무작정 따라해보기
어도비 포토샵은 자체 스크립트를 이용하여 다양한 기능을 수행할 수 있는 툴을 지원합니다. 언어는 자바 스크립트 이며 작성된 자바스크립트를 포토샵에서 실행하는 방법과 Extend Script Tool Kit
diy-dev-design.tistory.com
'DEV > Adobe Script' 카테고리의 다른 글
| [포토샵스크립트] 코딩을 통하여 '모동숲 카드' 만들기 (22) | 2021.01.03 |
|---|---|
| photoshop temp 파일 삭제하기 (0) | 2020.12.09 |
| [포토샵스크립트] color fill 하기 (0) | 2020.04.02 |
| [포토샵스크립트] 파일을 이미지로 저장하기 save option 설정 (6) | 2020.02.19 |
| [포토샵스크립트] 매직완드 기능 스크립트로 실행하기 (0) | 2020.02.14 |