필자의 블로그 명칭을 보고 이미 알고 계신분이 있을지 모르겠지만 사실 저는 디자이너 입니다. 하지만 블로그에 맨 개발 관련 된 이야기만 적고 있지요.
음... 그런데 실제로 회사에서도 저는 대부분의 시간을 코드와 씨름하며 지내고 있습니다.
회사에서 사람들은 개자이너라고 부르기도 합니다. 디자인 팀에 있지만 디자인은 잘 못합니다. -_-;;
어쨌든 오늘은 본격적으로 C# 으로 프로그램을 하나 만들 예정입니다. (프로그램은 맨 아래 있습니다)
이름하야 "ExcelAutomate" 두둥~
네.. 그렇습니다. 제가 VBA 로 각종 자동화 로직을 올렸는데요. 사실 개발에 관심은 1도 없는 분들이 과연 VBA 창을 열어놓고 제가 올려드린 코드를 붙여넣고 경로와 설정을 세팅해가며 자동화 로직을 사용할 것이냐! 하는것이죠.
아마 아니겠죠.
그래서 부족한 실력이나마 저도 개발 공부를 할 겸 프로그램을 만들어 보기로 하였습니다.
개발은 1도 몰라도 사용할 수 있는 엑셀 자동화 프로그램 말이죠.
제가 애정하는 프로그램중에 DarkNamer 라고 있습니다. 그런 누구에게나 사랑받는 툴을 한번만들어 보겠습니다. 바로 이 글을 읽는 여러분과 함께요.
네 이 포스트는 바로 방문객 참여형 포스트가 되겠습니다.
이 포스트에 뎃글로 남겨주시는 엑셀 자동화 기능을 제가 한번 만들어 보겠습니다. 어디까지 할수 있을지는 모르겠지만 한번 최선을 다해 보겠습니다.
물론 참여 해주시지 않아도 저는 만들겠지만요. 그렇게 되면 어쩌면 제가 사용하는 기능들만 담을 지 모르겠습니다.
자 그럼 시작하겠습니다. 여기부터는 계속 업데이트 될 때 마다 내용을 추가하도록 하겠습니다. 가장 아래쪽에 항상 최신 버전의 Application 을 올리도록 하겠습니다.
바이러스 따위는 없으니 걱정마세요.
| 뎃글, 공감 은 블로그 작성자에게 큰 힘이 된답니다. 도움이 되었다 생각되시면 클릭!! 부탁드려요~ |

첫번째는 그림 자동으로 붙여 넣기 입니다.
네 첫번째 버전입니다.
프로그램을 실항하기 전 엑셀 시트를 열어 놓고 이미지 이름이 붙어있는 데이터를 준비합니다.
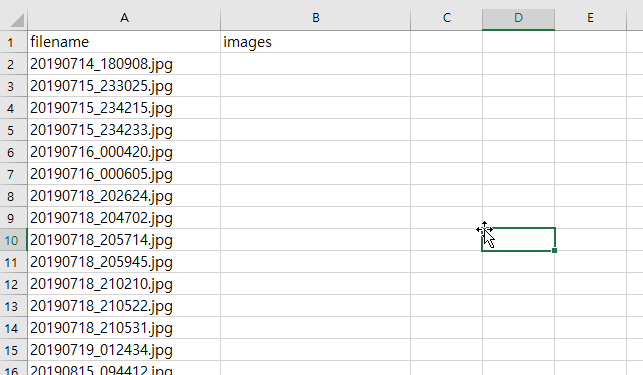
요렇게요.
그런 다음 다운로드 받은 툴을 실행합니다.
그런 다음 엑셀 오토메이트에서 [get xls name] 버튼을 클릭합니다.

그러면 오른쪽 드롭다운 메뉴에 현재 열려있는 엑셀 파일명이 보여집니다. 해당 엑셀 파일을 선택한 뒤
이미지를 붙여넣을 시트를 선택해 주어야 합니다. [get sheet name] 버튼을 클릭합니다.
그러면 역시 우측 드롭다운 메뉴에 시트 명칭이 표시가 됩니다.
해당 시트까지 선택해 준 뒤 아래 image name start 라는 칸에 이미지 이름이 있는 첫번째 칸의 이름을 적어 줍니다. A2 이런 식으로 적으면 됩니다.
그리고 이미지가 붙을 첫번째 칸의 이름을 역시 paste start에 붙여 줍니다.
만약 이미지 이름안에 확장자가 없는 경우 우측 extension 칸에 확장자 명을 적어 줍니다. 이때 반드시 . 을 포함하여 ".png" 와 같이 적어 주어야 합니다.
제 예제와 같이 파일명 안에 확장자가 포함된 경우 무시해도 됩니다.
그리고 마지막으로 맨 아래 칸에 이미지가 들어있는 경로 이름을 적어주면 됩니다.
그럼 이런 상태가 되죠

요 상태에서 Run 버튼을 누르시면 바로 엑셀 시트에 이미지가 붙게 됩니다.
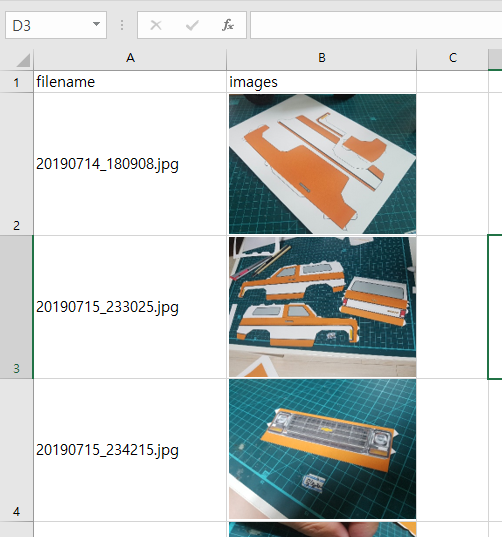
엑셀에 있는 여러개의 그림을 지울때는 두번째 Tab 에 있는 "delete image" 를 선택합니다.
기본으로 설정되어 있는 영역을 변경해 줍니다. 예를 들면 B2 ~ B100 까지의 셀에 들어있는 이미지를 지우려면
"delete range from" 의 값을 B2로, "delete range To" 의 값을 B100 으로 작성한 뒤 Run 버튼을 눌러주게 되면 해당 영역의 이미지가 자동으로 모두 지워지게 됩니다.
B2 ~ F1000 과 같이 하면 한줄이 아닌 여러 열의 이미지를 한번에 지울 수 있습니다.
2022-05-28 업데이트
> 가로로 붙이기 기능이 추가되었습니다. 체크박스(가로로 붙이기) 선택

> 하위폴더에 이미지가 있는 경우도 동작하게 하였습니다.

> 셀 고정 크기 지원 : 이미지를 붙이는 동안 셀의 크기를 조정하지 않습니다.
> get sheet 버튼 삭제 : 엑셀 이르을 선택하면 자동으로 sheet 가 리스트에 포함됩니다.
2023-01-11 업데이트
> 붙여넣을 이름이 유사한 경우 잘못 붙는 오류 수정 (이름이 정확히 동일할 때만 동작)
<프로그램 구매하기>
프로그램을 이용하는데 별도로 비용을 지불하실 필요는 없지만 유용하게 사용하고 계신다면 아래 링크를 통하여 후원을 해주시면 됩니다. 커피한잔 사준다 생각하시고 후원 해 주시면 또 다른 좋은 프로그램을 만드는데 도움이 될 것 같습니다.
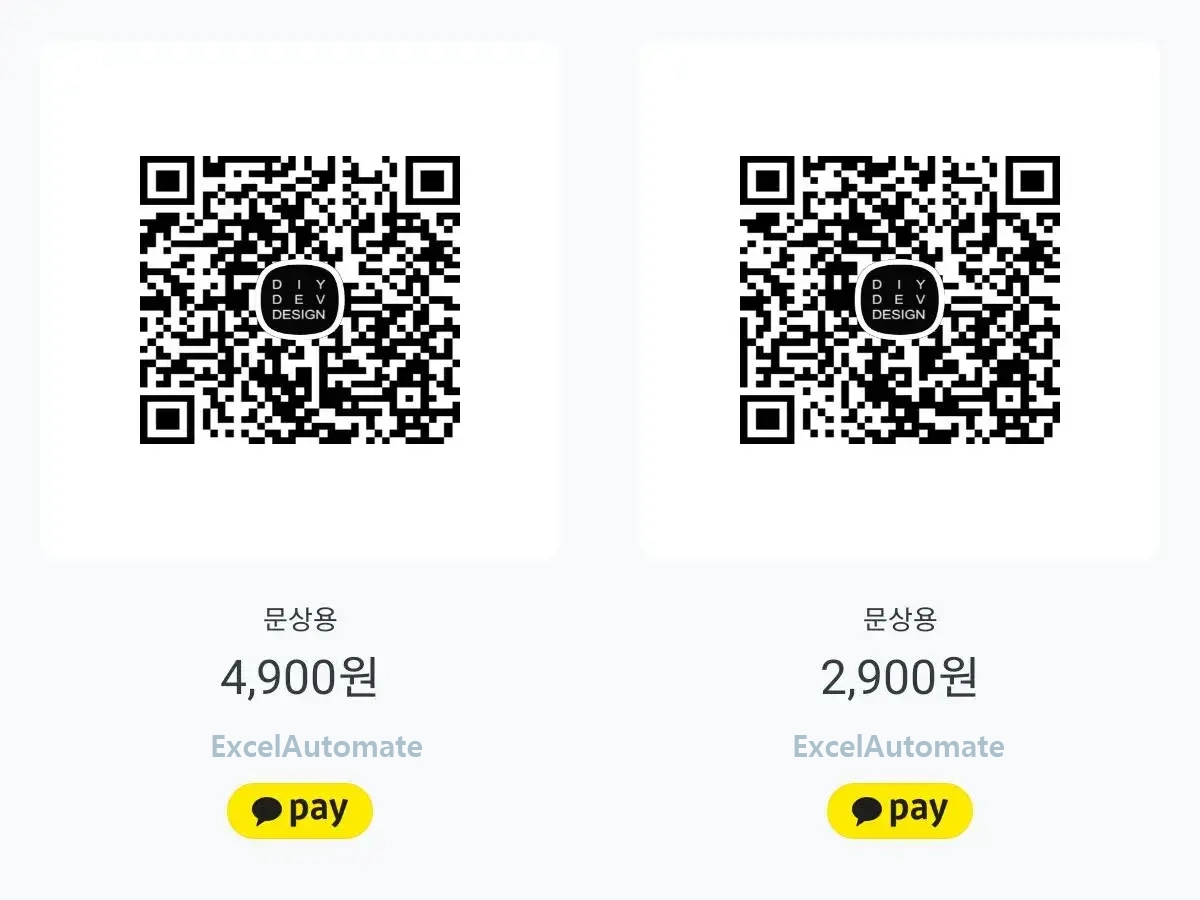
<주의사항>
엑셀 2016 에서 테스트 되었습니다,
시트의 확대 축소 비율을 100% 인 상태에서 실행해 주세요.
<다운로드 링크>
<다운로드 링크 - 구글드라이브>
https://drive.google.com/file/d/1jCSz9rNPuA4Q482ocyE6yAUjUIyhE0_h/view?usp=sharing
excelAutomate.7z
drive.google.com
https://drive.google.com/file/d/12vDwn6WM_lAuqrwfZ1ShMXjKvajYZoNE/view?usp=sharing
excelAutomate.zip
drive.google.com
프로그램 - 7zip 또는 zip 버전 중 하나를 다운받으신 뒤 압축을 풀고 사용하시면 됩니다.
뎃글로 필요하신 기능 남겨 주시면 한번 있는 힘껏 개발해 보겠습니다.
감사합니다.
| 뎃글, 공감 은 블로그 작성자에게 큰 힘이 된답니다. 도움이 되었다 생각되시면 클릭!! 부탁드려요~ |
2020/03/18 - [DEV/VBA] - 엑셀 머릿글(header)에 이미지 또는 문구 자동으로 삽입하기
엑셀 머릿글(header)에 이미지 또는 문구 자동으로 삽입하기
오늘 포스트에서는 지난 엑셀 자동화 툴의 뎃글로 문의 주신 헤더에 이미지를 VBA 를 이용하여 자동으로 삽입하는 내용을 소개해 드릴까 합니다. "엑셀파일 수백개가있는데 파일의 시트마다 머리글에 이미지를 삽..
diy-dev-design.tistory.com
2020/01/03 - [DEV/c#] - [C#] C# APP 에서 엑셀 연동해보기
[C#] C# APP 에서 엑셀 연동해보기
엑셀에서 VBA 로 코드를 짜다 보면 막상 특정 엑셀 파일에만 VBA 가 적용이 가능하기 때문에 막상 다른 엑셀 파일에서 동일한 동작을 하려면 또 코드를 복사해 넣고 실행을 해야 하는 경우가 있습니다. 이런 경우..
diy-dev-design.tistory.com
2020/06/03 - [DEV/c#] - C# .net으로 photoshop 연동하기
C# .net으로 photoshop 연동하기
저는 회사에서 디자인팀에 있고 전공도 디자인과 출신이며 심지어는 고등학교도 예체능계열 고등학교를 나왔습니다만 지금 회사에서 하는일의 95% 정도는 개발을 하고 있습니다. 실제로 제가 ��
diy-dev-design.tistory.com
'DEV > c#' 카테고리의 다른 글
| ImageMagick 을 이용하여 이미지 컨트롤 해보기 (0) | 2020.04.03 |
|---|---|
| 재택근무 필수 유틸 "자리안비움" - 윈도우 꺼짐 방지 (84) | 2020.03.09 |
| [C#] C# APP 에서 엑셀 연동해보기 (2) | 2020.01.03 |
| [C#] C# .NET 프로젝트에서 ImageMagick 이용하기 (0) | 2019.06.21 |
| [C#] 마우스 매크로를 위한 마우스 자동 클릭 기능 만들기 (4) | 2019.06.21 |