VBA를 이용하여 초등학교 연산 문제를 내는 것을 만들어 올린적이 있었습니다. 개학이 늦어지면서 집안에서 아이들 공부시키랴 밥해먹이랴 엄마들이 고생이 많을텐데요. 그사이 아이들의 학습 진도가 늦어질까 걱정하여 학습지를 하는 분들도 많더라구요.
간단한 덧셈, 뺄셈은 굳이 돈을 들여 학습지를 하실 필요가 없습니다. 또 초등학교 선생님들께서도 다운로드 받아 놓으시면 손쉽게 문제를 낼 수 있으니 아이들 간단한 쪽지 시험을 내야 하는 경우 사용하시기에도 안성 맞춤일 것 같습니다.
제가 만든 엑셀 파일만 있으면 수천장도 만드는게 가능하니까요. 아이들을 위하여는 적당히 시키는게 좋겠지만 또 막상 연산에 재미 붙일 시기에 문제를 만드느라 고생하실 필요가 없다는 것이지요. 아이들아 미안하다...
아래 링크된 파일을 받으시면 빼기 기초 시트에 문제가 들어 있습니다.
| 뎃글, 공감 은 블로그 작성자에게 큰 힘이 된답니다. |
파일을 다운로드 받으신 후 열어 보시면 아래와 같이 뻴셈 문제가 나와 있는 시트가 있습니다.

문제를 새로 내실 때에는 우측의 버튼을 이용하여 문제를 새로 내실 수가 있습니다. 유치원 수준의 아주 쉬운 문제도 가능합니다.
우측의 버튼을 차례로 눌러보시면 각각 난이도 별로 문제가 나오는 것을 확인하실 수 있으실 텐데요. (쉬움) 은 뺄셈 과정에서 앞자리수가 바뀌지 않는 뺄셈이라고 보시면 됩니다.
예를 들면 18 - 5 처럼 실제로는 뒷자리만 연산이 일어나죠.
만약 문제내기가 동작이 되지 않는다면 보안 수준을 낮추어 주면 됩니다.
메뉴의 "파일" --> "옵션" --> "보안센터" 로 들어 갑니다.

들어가셔서 매크로 설정의 보안 수준을 낮추어 주어야 하는데요. 직업상 외부 엑셀 파일을 늘 다운로드 받아야 하는 경우라면 문제내기를 마치면 원상복구를 해놓는 것이 좋습니다. 엑셀 VBA 는 매우 강력한 언어로 시스템의 많은 것들을 제어할 수 있는 언어 입니다. 주의 하는것이 좋겠죠.
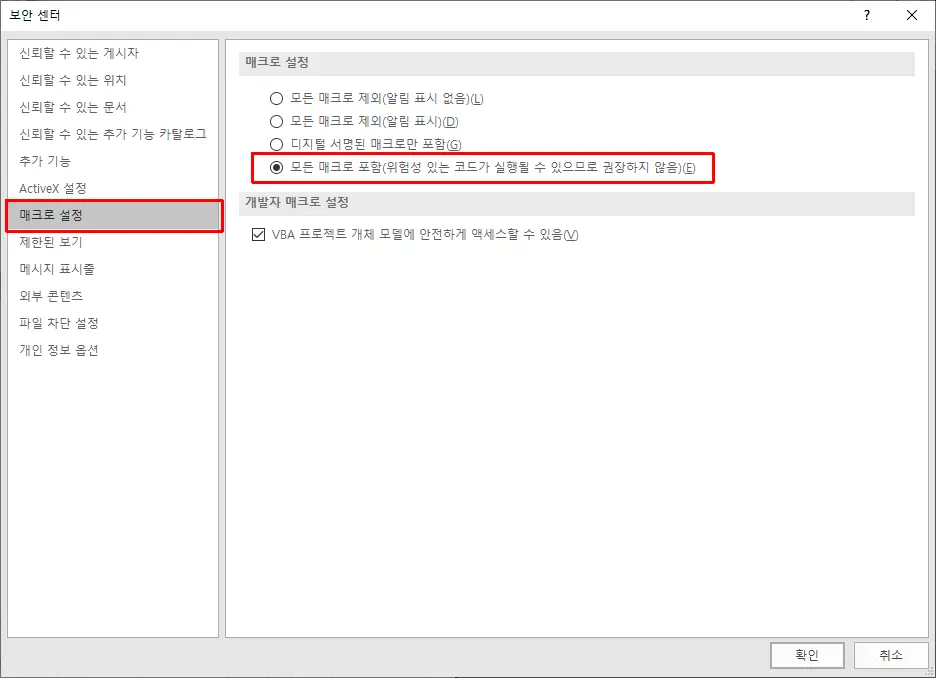
이렇게 하시면 제가 만들어 드린 문제 내기 기능이 동작할 것입니다.
현재 화면 영역은 A4 용지에 딱 맞게 만들어져 있기 때문에 바로 프린트 하시면 됩니다.
아이들이 문제 푸는것을 좋아할리는 만무하겠지만 그렇다고 온종일 집에서 휴대폰만 만지작 거리게 할수도 없지 않을까요? 간단한 연산 문제로 두뇌도 좀 풀어주고 무엇인가 계속해서 해나가고 있다는 성취감도 주면 좋을 것 같습니다.
이제 온라인 개학이 학교마다 진행되고 있습니다만 아이도, 부모님도, 선생님들도 모두 힘든 시기가 아닐까 생각됩니다.
모든 분들께서 조금이나마 힘을 내시라고 이런 것이라도 올려 봅니다.
(물론 아이들은 힘빠지는 포스트이려나요 ㅎㅎ)
아 그리고 제가 시트보호는 걸어 두었지만 비주얼 베이직 코드는 모두 보실수 있답니다. Alt + F11 키를 누르시면 제가 만든 엑셀의 계산 과정이 코드로 나와 있습니다. 코드에 관심이 있으신 분은 참고하시면 좋을 것 같습니다.
덧셈 문제는 각각의 문제마다 코드가 작성이 되어 있고요. 뺄셈은 하나의 함수로 모든 문제내기에 대응이 가능한 방식 힙니다. 뺄셈에 적용된 코딩 방식이 좀더 효율적인 코드라고 할 수 있겠습니다. 관심이 있으셨던 분이라면 한번 열어서 보시길 바랍니다.
| 뎃글, 공감 은 블로그 작성자에게 큰 힘이 된답니다. |
비주얼 베이직으로 연산 문제를 내는 방법은 아래 글을 참고해 주세요
2019/09/03 - [DEV/VBA] - [VBA] 초등학교 저학년 수학 연산 문제 자동으로 만들기
[VBA] 초등학교 저학년 수학 연산 문제 자동으로 만들기
안녕하세요. 이번 강좌에서는 VBA 를 이용하여 초등학교 저학년 아이를 위한 연산문제를 자동으로 내주는 스크립트를 작성해 보겠습니다. VBA 를 좀 해봤다 하면서 막상 일상 생활에 사용하려면 사용할데가 마땅히..
diy-dev-design.tistory.com
2019/09/10 - [DEV/VBA] - [VBA] 엑셀로 초등학교 저학년 문제집 만들기 (자동버전)
[VBA] 엑셀로 초등학교 저학년 문제집 만들기 (자동버전)
이번 포스트를 통해 꼬마아이들의 공공의적 이 될런지도 모릅니다. 바로 초등 저학년 연산문제를 끝도 없이 만들수 있는 파일을 준비했기 때문입니다. 지난번 포스트에서 연산문제를 만드는 VBA 를 소개해 드렸었..
diy-dev-design.tistory.com
곱셈까지 추가된 버전으로 한번에 사용하시려면?
2020/06/22 - [DEV/VBA] - [vba] 초등학교 연산 자동 문제집 - 곱셈 추가
[vba] 초등학교 연산 자동 문제집 - 곱셈 추가
안녕하세요 주인장입니다. 코로나로 인한 개학연기로 아이들이 집안에서만 딩굴딩굴 거려 답답하신가요? 아이들에게 신나는 연산 문제를 내 주는건 어떨까요? ?? 는 아니고 VBA 로 제가 그동안 ��
diy-dev-design.tistory.com
'DEV > VBA' 카테고리의 다른 글
| [Excel] LCD 인치 정보로 가로 세로 길이 알아내는 방법 (0) | 2020.05.21 |
|---|---|
| [VBA] 다른 시트의 내용과 비교하기 (12) | 2020.05.21 |
| 엑셀 머릿글(header)에 이미지 또는 문구 자동으로 삽입하기 (0) | 2020.03.18 |
| [VBA] 엑셀에서 파일 쓰기, 텍스트 추출 (0) | 2020.02.12 |
| [VBA] 셀의 넓이를 픽셀로 지정하기 (set column width by pixels) (2) | 2020.02.05 |

